Beginning with Mac OS X 10.7 (Lion) or later, the Library folder located in a user's home folder /Library is hidden by default. This tutorial covers several methods to make the Library folder visible again. Instructions Method 1: Using the Finder's Go menu. Hold down the Option key and open the Go menu in the Finder. Result: A dropdown menu. How to Open Library on Mac with Go Menu. The shortest way to make the Library folder visible is to. When Apple shipped Mac OS X Lion 10.7, the “Library” folder located within every user’s home folder, which had previously been visible to users in the Finder, was made invisible. This hint shows how to make the folder visible and keep it that way forever. To make the Library folder appear, press the “Alt” key (also known as the Option key) at the bottom left of your keyboard. The Library folder will now appear. The Library folder will now appear. Click on the Library folder option to be taken straight to the folder.
By default, the /Library folder is hidden on Mac. This is a folder that Apple feels you shouldn’t need access to most of the the time, but occasionally, you may need it for specific things. I use it often to view the preferences for the apps I have installed on my Mac.
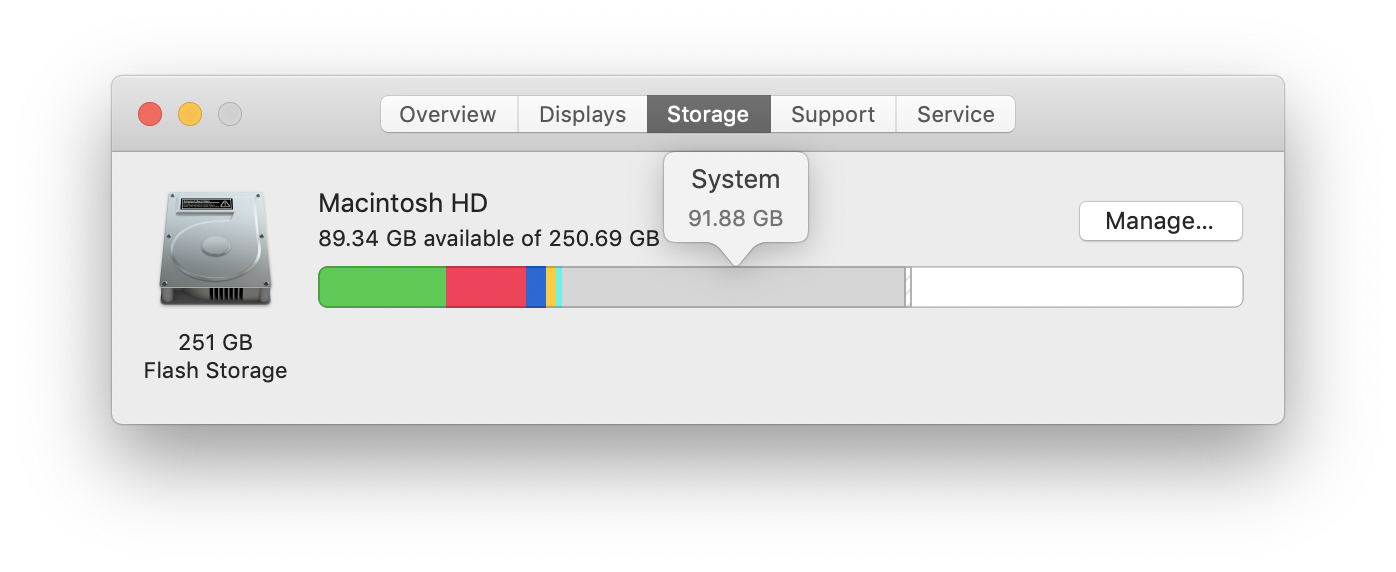
WhatsaByte may collect a share of sales or other compensation from the links on this page.
The show hidden files Mac OS X guide!
Did you know how to show hidden files on Mac OS X computer yet? It’s not similar to what you do in Windows. There is a bit more complicated and require you to type a few commands in Terminal in Mac OS X to show those hidden files.
My story is that I just switched to Mac OS X a few months ago. At that moment, I was just learning how to use this new operating system, from how to install or uninstall apps, copy and paste files, as well as, take screenshots. One day, I was wondering how to view system files that are hidden like in Windows? With the help of Google and information from a few sources, show or hide hidden files never been easier, especially doing that using short alias commands instead of typing long commands, which aren’t easy to remember.
In Mac OS X, by default, all files that starting with a dot (“.”) before the file name are always invisible, including .bash_profile, .svn directory, or even .htaccess file. If you want to access these files, you need to make it visible.
[full-related slug1=”how-to-print-screen-mac-os-x” slug2=”how-to-force-quit-mac-apps-with-shortcut”]Before reading this guide, you may think to make hidden files to viewable is hard. But don’t worry! Today, I write this simple guide to show you the easiest way to show hidden files on Mac OS X computer. You only need to type a few long commands in Terminal application once. Next time, you just need to use showFiles and hideFiles commands to show or hide hidden files on Mac.
Use Terminal Commands To Show Hidden Files Mac OS X
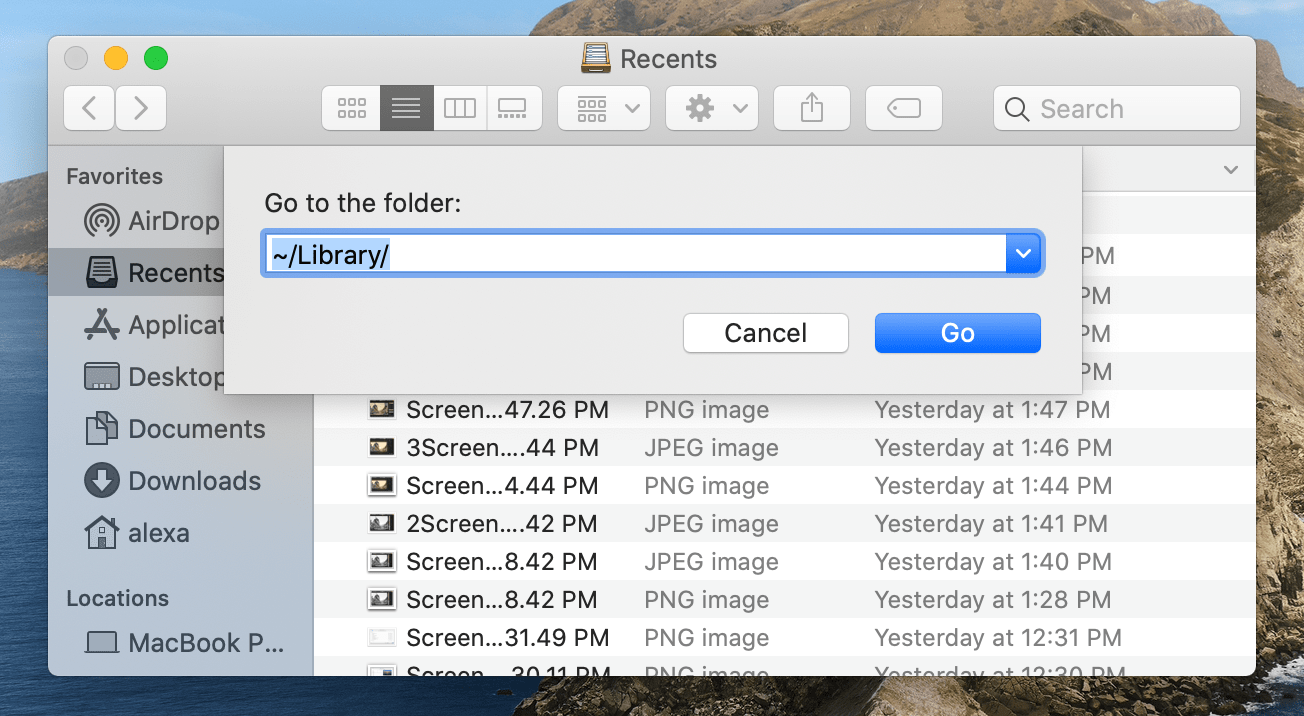
To show hidden files on Mac, click on the Finder icon in the bottom Dock and then go to Applications > Utilities and then open Terminal application.
In the next step, type the command below, or just copy & paste it, and then press the Enter key.
defaults write com.apple.finder AppleShowAllFiles YES
Next, press and hold the “Option” key, and then right-click on the “Finder icon” in the bottom dock and select “Relaunch“.
This action will refresh the Finder and show all hidden files on Mac OS X. If you want to hide these files again, type the following command in Terminal:
defaults write com.apple.finder AppleShowAllFiles NO
If you can remember these commands, it’s very easy for you to show or hide hidden files. However, in case you can’t remember these commands, you will have to search for it on Google whenever you need to show or hide these files.
Show And Hide Hidden Files On Mac OS X With Terminal Aliases
What’s a Terminal alias? It’s a shortcut for one or more commands. By creating aliases for the show hidden files or hide hidden files commands, you only need to remember aliases, and then you can show or hide files quicker.
To create aliases, open Terminal and then type:
sudo nano ~/.bash_profile
It will ask you to provide the administrator’s password. Just enter your password and press the Enter key on your keyboard.
At the end of the .bash_profile file, just paste these code:
alias showFiles=’defaults write com.apple.finder AppleShowAllFiles YES; killall Finder /System/Library/CoreServices/Finder.app’
And then:
alias hideFiles=’defaults write com.apple.finder AppleShowAllFiles NO; killall Finder /System/Library/CoreServices/Finder.app’
In the next step, press Control + O (or Ctrl + O) and then press Enter to save the modification on the file.
Next, press Control + X (or Ctrl + X) to exit the editor to return to the Terminal window.
In the Terminal, type:
source ~/.bash_profile
to make two above aliases available.
In the next time when you want to show hidden files or hide hidden files, just type:
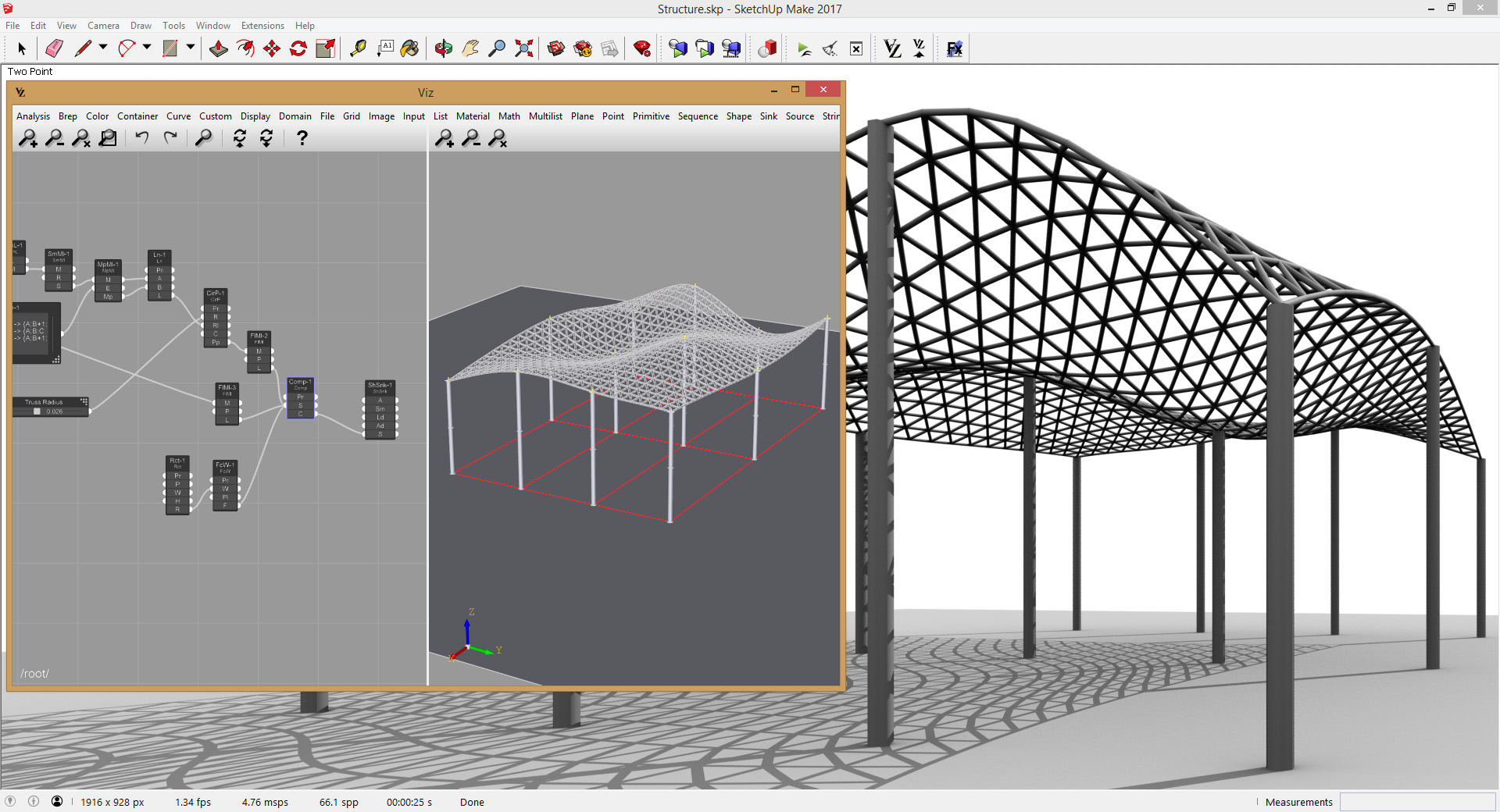
showFiles
or
hideFiles
in Terminal, respectively.
showFiles and hideFiles to Show or Hide Hidden Files Mac OS X
With these aliases, it will help you to speed up the show or hide hidden files process. You can also create aliases for long commands in Terminal to do any tasks quicker.
If you have any questions about this show hidden files Mac guide, feel free to ask me by leaving your comment below.
Home > Articles > Apple > Operating Systems
␡- Invisible Files: Making Invisible Files Visible (and Vice Versa)
This chapter is from the book
This chapter is from the book
Invisible Files: Making Invisible Files Visible (and Vice Versa)

Should you ever need to locate, view, modify, or delete an invisible file, this is the section that explains how to do it.
Toggle a file's Invisible bit
If a file is invisible because its invisible bit is enabled, just disable the bit to get the file to appear. Conversely, enable the bit get a file to disappear.
XRay and Locator. Mac OS X's Show Info window does not allow you to modify the Invisible bit directly, but you can do it in utilities such as XRay. Just open the file in XRay, and check the checkbox for the Invisible bit. When you click back to the Finder, the file should vanish.
Figure 6.39 XRay's Invisible-bit option.
When a file is invisible, its invisibility prevents standard methods of opening the file in XRay so as to turn the invisible bit off again. In this case, if you had just finished working with the file, it should be listed via XRay's Open Recent command in the File menu. Otherwise, you can use XRay's Open Quickly command and type the Unix pathway for the file. This method will open even invisible files. Type <~/.Trash> to load the invisible .Trash folder in XRay, for example.
If you don't know the pathway to type, you can use a utility called Locator. Type the name of the file (or even a partial name), and Locator will find all matching files, including invisible files. (Note: Locator is case-sensitive in deciding on matches.) In addition, Locator lists the pathname for each file.
You can select the file you want, choose Copy Path to Clipboard, and paste the pathway in XRay's Open Quickly window. The item will load, and you can deselect its Invisible bit.
Figure 6.40 Locator finds all copies of an invisible file and their paths.
Sherlock. With Sherlock, you can do a custom search for invisible files. But Sherlock gives you no capability to modify or even open such files, which limits its value.
File Buddy and beyond. Several third-party utilities, such as File Buddy X, allow you to view invisible files and modify the Invisible bit. File Buddy even includes options that allow you not to list the .DS (Directory Store) files in search results, thereby reducing the amount of clutter you would have to sift through otherwise.
Add or remove a dot at the start of a file name
Recently, I downloaded a file from a remote Web server, via FTP, to my local desktop. The file name began with a dot. The result was that the file was invisible after the download was complete. To locate and work with the file, I wanted to eliminate the dot (at least temporarily) so that I could see the file. Following are some options for doing this.
XRay or File Buddy. If you try to add a dot to the start of the file name in the Finder, you will be told that you cannot do so because 'these names are reserved for the system.'
Third-party utilities will allow you to do this, however. You could add a dot to a file name in XRay, for example. The dot at the start of the file name makes the file invisible, of course, which can make it more tricky to do the reverse (remove a dot from a file's name). In this case, a utility such as File Buddy will be more convenient.
You can similarly use File Buddy to remove a dot from the start of a file name.
SEE
'Toggle a file's Invisible bit,' earlier in this chapter, for related details.
Figure 6.41 (Top) File Buddy's option to search for invisible files. (Bottom) File Buddy's list of results and the Info window for one of the found files.
Figure 6.42 The error message that appears if you try to add a dot to the start of a file name.
Terminal. You can also use Terminal to add a dot to or remove a dot from a file's name quickly. To do so, launch Terminal, and type:
As I have commented before, the easiest way to enter the name of a file is to drag the file icon from the Finder to the Terminal window. This technique gives you the full absolute-pathway name of the file. Then type a space and a dot, followed by the same text that you just pasted. This move (mv) command will create a new file (with a dot as the first character of the file name) to replace the original file in the same location. If you go to the Finder, the file icon will vanish.
You can make an invisible file visible by typing the opposite:
Mac Os File Format
NOTE
Typing <ls> in Terminal does not list invisible files. For a listing that contains invisible files, type <ls –a>. You can use this command to see the names of invisible files, which is helpful, as they are not visible in the Finder.
Figure 6.43 Getting Terminal to list invisible files.
TinkerTool. You could also use TinkerTool to make all invisible files visible, as described in the following section—and then delete the dot in the name if desired.
Mac Os Make Library Folder Visible

Use TinkerTool or PropertyList Editor to make invisible files visible
Yet another alternative to working with invisible files is making the files visible in the Finder. Whether you can see invisible files in the Finder is determined by a setting in a .plist (property list or preferences) file, stored in the Preferences folder of the Library folder in your Home directory. Although you can edit this file's setting with any text editor, I recommend using either TinkerTool or the PropertyList Editor application (included as part of the Mac OS X Developer Tools software). Here's what to do.
TinkerTool. Use the shareware System Preferences utility TinkerTool, and enable its Show Hidden and System Files option. This modifies the plist file's preferences setting for you.
PropertyList Editor. Locate the com.apple.finder.plist file in the Preferences folder of your Home directory/folder. If PropertyList Editor is on your drive, and you double-click this file, it should open in PropertyList Editor automatically. Then follow these steps:
Click the disclosure triangle to the left of the word Root to reveal the list of properties.
Locate the property called AppleShowAllFiles.
In the Value column, click the word No and hold down the mouse button.
When the pop-up menu appears, choose Yes.
Save and close the document.
In either case, you may need to relaunch the Finder (via the Force Quit window or via the Relaunch Finder button included in the Preferences pane of the latest versions of TinkerTool)—or log out and log back in—before the change takes effect. All hidden files should appear in the Finder. You can navigate directly to the folder or file you want.
After you have done what you want with the invisible files, reverse what you did to return everything to the invisible state.
Figure 6.44 The Show Hidden and System Files Finder preference, as accessed from (top) TinkerTool and (bottom) the com.apple.finder.plist file (in ~/Library/ Preferences), as viewed in PropertyList Editor.The option is off (No) by default.
Use the Finder's Go to Folder command
In some cases, files within a folder are set to be visible, but the folder itself is invisible. Most of the files in Mac OS X's invisible Unix folders work this way. In this case, you can use the Finder's Go to Folder command to open a window for the invisible folder. You simply need to enter the folder's full Unix pathway. Then you will be able to see the files in the invisible folder. I give an example in the following section.
Use an application that lists invisible files in its Open dialog box
Some applications allow you to access and work with invisible files, even while they remain invisible. BBEdit is a good example, as I describe in the following sections.
Related Resources
- Book $55.99
- eBook (Watermarked) $55.99
- Web Edition $55.99
