- Microsoft Teams Plugin For Outlook Macbook Pro
- Microsoft Teams Plugin For Outlook Mac
- Teams Plugin Mac
- Install Microsoft Teams Add-in For Outlook Mac
The Teams Meeting button should appear in the Outlook for Mac ribbon if Outlook is running Production Build 16.20 and later. Check your Outlook version in the Outlook menu under About Outlook; If your version is older that 16.20, visit the Microsoft.
The StarLeaf Scheduler for Outlook Office 365 allows users to schedule StarLeaf meetings directly within the Outlook client as well as manage meeting settings. It works on Outlook for Windows, Outlook for Mac and Outlook Online. You can use Outlook for Microsoft 365 for Mac, to schedule an online meeting using either Skype for Business or Microsoft Teams, depending on what's supported in your organization. If your account is configured for dial-in conferencing, the online meeting request will automatically include the phone number and conference ID. Microsoft has partnered with leading companies to build programs that help you get things done right from your inbox. These programs are called Office Add-ins in Outlook 2016 and Outlook 2019, and Apps for Office in Outlook.
 -->
-->Le complément réunion Teams permet aux utilisateurs de planifier une réunion Teams à partir d’Outlook.The Teams Meeting add-in lets users schedule a Teams meeting from Outlook.Le complément est disponible pour Outlook sur Windows, Mac, web et mobile.The add-in is available for Outlook on Windows, Mac, web, and mobile.
Microsoft Teams Plugin For Outlook Macbook Pro
Le complément Réunion Teams dans Outlook pour WindowsTeams Meeting add-in in Outlook for Windows
Le complément Réunion Teams est installé automatiquement pour les utilisateurs pour lesquels Microsoft Teams et Office 2013, Office 2016 ou Office 2019 sont installés sur leur PC Windows.The Teams Meeting add-in is automatically installed for users who have Microsoft Teams and either Office 2013, Office 2016, or Office 2019 installed on their Windows PC.Le complément Réunion Teams apparaît sur le ruban Calendrier Outlook.Users will see the Teams Meeting add-in on the Outlook Calendar ribbon.
Notes
- Il n’existe aucune URL directe qui fait la liaison avec le complément Teams.There is no direct URL that links to the Teams add-in.
- D’autres aspects sont à prendre en considération si votre organisation exécute Teams et Skype Entreprise.There are additional considerations if your organization runs both Teams and Skype for Business.Dans certains cas, le complément Teams n’est pas disponible dans Outlook.Under some circumstances, the Teams add-in is not available in Outlook.Pour plus d’informations, consultez Effectuer la mise à niveau de Skype Entreprise vers Teams .See Upgrade from Skype for Business to Teams for details.
- Les autorisations utilisateur pour exécuter le fichier Regsvr32.exe constituent une condition minimale requise pour que le complément réunion Teams soit installé sur l’ordinateur.User permissions to execute the Regsvr32.exe file is a minimum requirement for the Teams Meeting add-in to be installed on the computer.
- Si le complément Réunion Teams n'apparaît pas, demandez aux utilisateurs de fermer Outlook et Teams, de redémarrer d'abord le client Teams, de se connecter à Teams puis de redémarrer le client Outlook, dans cet ordre spécifique.If users do not see the Teams Meeting add-in, instruct them to close Outlook and Teams, then restart the Teams client first, then sign in to Teams, and then restart the Outlook client, in that specific order.
- Si vous utilisez une installation d’Office Outlook à partir du Microsoft Store, le complément réunion Teams n’est pas pris en charge.If you are using an Office Outlook installation from the Microsoft Store, the Teams Meeting add-in isn't supported.Les utilisateurs qui ont besoin de ce complément sont invités à installer la version « démarrer en un clic » d’Office, comme décrit dans l’article Office sur Windows 10 en mode S.Users who require this add-in are advised to install Click-to-Run version of Office, as outlined in Office on Windows 10 in S mode article.
Le complément Réunion Teams dans Outlook pour MacTeams Meeting add-in in Outlook for Mac
Le bouton réunion Teams dans Outlook pour Mac apparaît dans le ruban Outlook pour Mac si Outlook est en cours d’exécution de la version de production 16.24.414.0 et ultérieure et est activé avec un abonnement client Microsoft 365 ou Office 365.The Teams Meeting button in Outlook for Mac will appear in the Outlook for Mac ribbon if Outlook is running production build 16.24.414.0 and later and is activated with a Microsoft 365 or Office 365 client subscription.
Les coordonnées de la réunion (lien de participation et numéros à composer Teams) sont ajoutées à l’invitation à la réunion une fois que l’utilisateur clique sur envoyer.The meeting coordinates (the Teams join link and dial-in numbers) will be added to the meeting invite after the user clicks Send.
Le complément Réunion Teams dans Outlook Web AppTeams Meeting add-in in Outlook Web App
Le bouton réunions Teams dans Outlook Web App s’affiche dans le cadre de la création d’un nouvel événement si l’utilisateur utilise une version antérieure du nouveau Outlook sur le web.The Teams Meetings button in Outlook Web App will appear as part of new event creation if the user is on an early version of the new Outlook on the web.Pour en savoir plus sur la manière dont les utilisateurs peuvent essayer la version antérieure du nouvel Outlook sur le web, consultez le blog Outlook.See the Outlook Blog to learn about how users can try the early version of the new Outlook on the web.
Les coordonnées de la réunion (lien de participation et numéros à composer Teams) sont ajoutées à l’invitation à la réunion une fois que l’utilisateur clique sur envoyer.The meeting coordinates (the Teams join link and dial-in numbers) will be added to the meeting invite after the user clicks Send.
Complément réunion Teams dans Outlook Mobile (iOS et Android)Teams Meeting add-in in Outlook mobile (iOS and Android)
Le bouton réunion Teams s’affiche dans les dernières versions de l’application Outlook iOS et Android.The Teams Meeting button shows up in latest builds of the Outlook iOS and Android app.
Les coordonnées de la réunion (lien de participation et numéros à composer Teams) sont ajoutées à l’invitation à la réunion une fois que l’utilisateur clique sur envoyer.The meeting coordinates (the Teams join link and dial-in numbers) will be added to the meeting invite after the user clicks Send.
Complément réunion Teams dans et FindTime pour OutlookTeams Meeting add-in and FindTime for Outlook
FindTime est un complément pour Outlook qui permet aux utilisateurs d’atteindre un consensus sur les horaires de réunion au sein des entreprises.FindTime is an add-in for Outlook that helps users reach consensus on a meeting time across companies.Une fois que les participants à la réunion ont fourni leurs horaires préférés, FindTime envoie l’invitation à la réunion au nom de l’utilisateur.Once the meeting invitees have provided their preferred times, FindTime sends out the meeting invite on the user's behalf.Si l’option Réunion en ligne est sélectionnée dans FindTime, FindTime planifiera une réunion Skype Entreprise ou Microsoft Teams.If the Online meeting option is selected in FindTime, FindTime will schedule a Skype for Business or Microsoft Teams meeting.(FindTime utilise la valeur définie par votre organisation comme canal de réunion en ligne par défaut).(FindTime will use whichever has been set by your organization as the default online meeting channel.)
Notes
Si vous avez enregistré un paramètre Skype Entreprise dans votre Tableau de bord Findtime, FindTime l’utilisera à la place de Microsoft Teams.If you saved a Skype for Business setting in your Findtime dashboard, FindTime will use that instead of Microsoft Teams.Si vous voulez utiliser Microsoft Teams, supprimez le paramètre Skype Entreprise dans le tableau de bord.If you want to use Microsoft Teams, delete the Skype for Business setting in your dashboard.
Pour plus d’informations, consultez l’articlePlanifier des réunions avec FindTime.For more information, see Schedule meetings with FindTime.
Exigences d'authentificationAuthentication requirements
Le complément Réunion Teams requiert de se connecter à Teams en utilisant l'authentification moderne.The Teams Meeting add-in requires users to sign in to Teams using Modern Authentication.Si les utilisateurs n'utilisent pas cette méthode pour se connecter, ils pourront continuer à utiliser le client Teams mais ne pourront pas planifier de réunions en ligne Teams à l'aide du complément Outlook.If users do not use this method to sign in, they'll still be able to use the Teams client, but will be unable to schedule Teams online meetings using the Outlook add-in.Vous pouvez résoudre ce problème de l'une des manières suivantes :You can fix this by doing one of the following:
- Si l'authentification moderne n'est pas configurée pour votre organisation, vous devez la configurer.If Modern Authentication is not configured for your organization, you should configure Modern Authentication.
- Si l'authentification moderne est configurée, mais qu'ils l'ont annulée dans la boîte de dialogue, vous devez demander aux utilisateurs de se connecter à nouveau en utilisant l'authentification multifacteur.If Modern Authentication is configured, but they canceled out on the dialog box, you should instruct users to sign in again using multi-factor authentication.
Pour savoir comment configurer l'authentification, reportez-vous à la rubrique Modèles d'identité et authentification dans Microsoft Teams.To learn more about how to configure authentication, see Identity models and authentication in Microsoft Teams.
Activer les réunions privéesEnable private meetings
L'autorisation de planification de réunions privées doit être activée depuis le Centre d'administration Microsoft Teams pour que le complément soit déployé.Allow scheduling for private meetings must be enabled in the Microsoft Teams admin center for the add-in to get deployed.Dans le centre d’administration, accédez à Réunions > Stratégies de la réunion, puis, dans la section Général, définissez Autoriser la planification des réunions privées vers sur.)In the admin center, go to Meetings > Meeting Policies, and in the General section, toggle Allow scheduling private meetings to On.)
Le client Teams installe le complément correct en déterminant si les utilisateurs ont besoin de la version 32 bits ou 64 bits.The Teams client installs the correct add-in by determining if users need the 32-bit or 64-bit version.
Notes
Il est possible que les utilisateurs doivent redémarrer Outlook après une installation ou mise à niveau de Teams pour obtenir le complément le plus récent.Users might need to restart Outlook after an installation or upgrade of Teams to get the latest add-in.
Stratégie de mise à niveau Teams et complément réunions Teams pour OutlookTeams upgrade policy and the Teams Meeting add-in for Outlook
Les clients peuvent choisir leur mise à niveau de la migration de Skype Entreprise vers Microsoft Teams.Customers can choose their upgrade journey from Skype for Business to Teams.Les administrateurs de client peuvent utiliser le mode de coexistence Teams pour définir cette migration pour leurs utilisateurs.Tenant admins can use the Teams co-existence mode to define this journey for their users.Les administrateurs de locataire ont la possibilité d’autoriser les utilisateurs à utiliser Teams en parallèle Skype Entreprise (mode d’îlots).Tenant admins have the option to enable users to use Teams alongside Skype for Business (Islands mode).
Lorsque les utilisateurs qui travaillent en mode d’île planifient une réunion dans Outlook, ils peuvent généralement choisir de planifier une réunion Skype Entreprise ou une réunion Teams.When users who are in Island mode schedule a meeting in Outlook, they typically expect to be able to choose whether to schedule a Skype for Business or a Teams meeting.Dans Outlook sur le web, Outlook Windows et Mac, les utilisateurs voient les compléments Skype Entreprise et Teams en mode île par défaut.In Outlook on the web, Outlook Windows, and Outlook Mac, users see both Skype for Business and Teams add-ins when in Islands mode by default.Vous pouvez configurer un paramètre de stratégie de réunion Teams pour contrôler si les utilisateurs en mode d’îlots peuvent uniquement utiliser le complément réunion Teams ou les deux compléments de réunion Teams et Skype Entreprise.You can configure a Teams meeting policy setting to control whether users in Islands mode can only use the Teams Meeting add-in or both the Teams Meeting and Skype for Business Meeting add-ins.
En raison de certaines limitations de la version initiale, Outlook Mobile ne peut prendre en charge que la création de réunions Skype Entreprise ou Teams.Due to certain limitations in the initial release, Outlook mobile can only support creating Skype for Business or Teams meetings.Pour plus de détails, voir le tableau suivant.See the following table for details.
| Mode de coexistence dans le centre d’administration Microsoft TeamsCoexistence mode in the Teams admin center | Fournisseur de réunions par défaut dans Outlook MobileDefault meetings provider in Outlook mobile |
|---|---|
| ÎleIslands | Skype EntrepriseSkype for Business |
| Skype Entreprise uniquementSkype for Business only | Skype EntrepriseSkype for Business |
| Collaboration Skype Entreprise avec TeamsSkype for Business with Teams collaboration | Skype EntrepriseSkype for Business |
| Collaboration Skype Entreprise avec Teams et réunionsSkype for Business with Teams collaboration and meetings | ÉquipesTeams |
| Teams uniquementTeams only | ÉquipesTeams |
Indiquez si les utilisateurs en mode d’îlots peuvent uniquement utiliser le complément réunion Teams ou les deux compléments de réunion Teams et Skype Entreprise.Set whether users in Islands mode can only use the Teams Meeting add-in or both the Teams Meeting and Skype for Business Meeting add-ins
En tant qu’administrateur, vous pouvez configurer un paramètre de stratégie de réunion Teams pour contrôler quel complément de réunion Outlook est utilisé pour utilisateurs en mode îles.As an admin, you can configure a Teams meeting policy setting to control which Outlook meeting add-in is used for users who are in Islands mode.Vous pouvez spécifier si les utilisateurs peuvent utiliser uniquement le complément réunion Teams ou les deux compléments réunion et Skype® Entreprise pour planifier des réunions dans Outlook.You can specify whether users can only use the Teams Meeting add-in or both the Teams Meeting and Skype for Business Meeting add-ins to schedule meetings in Outlook.
Vous ne pouvez appliquer cette stratégie uniquement aux utilisateurs qui sont en mode Îles et dont le paramètre AllowOutlookAddIn est défini sur True dans leur stratégie de réunion Teams.You can only apply this policy to users who are in Islands mode and have the AllowOutlookAddIn parameter set to True in their Teams meeting policy.Pour connaître la procédure de définition de cette stratégie, consultez définition du fournisseur de la réunion pour les utilisateurs en mode îles.For steps on how to set this policy, see set the meeting provider for users in Islands mode.

Autres considérationsOther considerations
Certaines fonctionnalités du complément Réunion Teams sont encore en cours de création. Tenez compte des points suivants :The Teams Meeting add-in is still building functionality, so be aware of the following:
- Le complément réunion Teams nécessite une boîte aux lettres Exchange pour l’utilisateur principal qui planifie la réunion.The Teams Meeting add-in requires an Exchange mailbox for the primary user scheduling the meeting.Assurez-vous qu’au moins une boîte aux lettres Exchange est configurée dans votre profil Outlook et que vous pouvez l’utiliser pour planifier des réunions Teams avec le complément.Ensure that you have at least one Exchange mailbox configured in your Outlook profile and use it to schedule Teams meetings with the add-in.Pour connaître la configuration requise pour Exchange, consultez l’article Comment Exchange et Teams interagissent.For Exchange requirements, see How Exchange and Teams interact.
- Le complément concerne les réunions planifiées avec des participants spécifiques, pas les réunions dans un canal.The add-in is for scheduled meetings with specific participants, not for meetings in a channel.Les réunions de canal doivent être planifiées au sein de Teams.Channel meetings must be scheduled from within Teams.
- Le complément ne fonctionnera pas si un proxy d'authentification se trouve dans le chemin d'accès réseau de l'ordinateur de l'utilisateur et des services Teams.The add-in will not work if an Authentication Proxy is in the network path of the user's PC and Teams Services.
- Les utilisateurs ne peuvent pas planifier d’événements en direct à partir d’Outlook.Users can't schedule live events from within Outlook.Accédez à Teams pour planifier des événements en direct.Go to Teams to schedule live events.Pour plus d’informations, consultez Que sont les événements en direct Microsoft Teams ?For more information, see What are Microsoft Teams live events?.
Découvrez les réunions et les appels dans Microsoft Teams.Learn more about meetings and calling in Microsoft Teams.
Résolution des problèmesTroubleshooting
Procédez comme suit pour résoudre les problèmes liés au complément réunion Teams.Use the following steps to troubleshoot issues with the Teams Meeting add-in.
Microsoft Teams Plugin For Outlook Mac
Le complément Réunion Teams dans Outlook pour Windows ne s’affiche pasTeams Meeting add-in in Outlook for Windows does not show
Si vous ne parvenez pas à obtenir le complément de la réunion Teams pour installer Outlook, essayez de suivre ces étapes de dépannage.If you cannot get the Teams Meeting add-in for Outlook to install, try these troubleshooting steps.
Téléchargez et exécutez l’Assistant récupération du support Microsoft pour effectuer une procédure de résolution des problèmes et des correctifs automatisés.Download and run the Microsoft Support Recovery Assistant to perform automated troubleshooting steps and fixes.
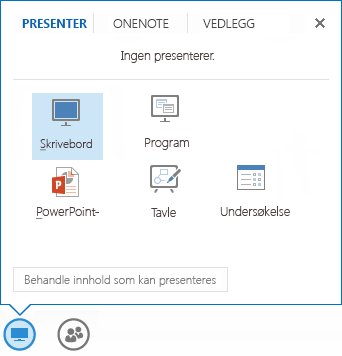
Vous pouvez également effectuer les étapes suivantes manuellement :Alternatively, perform the following steps manually:
- Les utilisateurs Windows 7 doivent installer lamise à jour pour Universal Runtime C dans Windows pour le complément de réunion Teams afin de l’utiliser.Windows 7 users must install the Update for Universal C Runtime in Windows for the Teams Meeting add-in to work.
- Vérifiez que l’utilisateur a une stratégie de mise à niveau Teams qui permet de planifier les réunions dans Teams.Check that the user has a Teams Upgrade policy which enables scheduling meetings in Teams.Pour plus d’informations, consultez Effectuer la mise à niveau de Skype Entreprise vers Teams .See Upgrade from Skype for Business to Teams for more details.
- Vérifiez que l’utilisateur a une stratégie de réunion Teams qui autorise le complément Outlook.Check that the user has a Teams Meeting policy that permits the Outlook Add-in.Si vous souhaitez obtenir plus d’informations, consultez Gérer les stratégies de réunion dans Teams.See Manage meeting policies in Teams for more details.
- Assurez-vous que le client de bureau Teams est installé sur l’utilisateur.Ensure the user has the Teams desktop client installed.Le complément de réunion ne sera pas installé lorsque vous utiliserez uniquement le client web Teams.The meeting add-in will not be installed when only using the Teams web client.
- Vérifiez que l’utilisateur dispose de l’installation d’Outlook 2013 ou version ultérieure.Ensure the user has Outlook 2013 or later installed.
- Assurez-vous que l’utilisateur a l’autorisation d’exécuter regsvr32.exe.Make sure the user has permission to execute regsvr32.exe.
- Assurez-vous que toutes les mises à jour disponibles pour le client de bureau Outlook aient été appliquées.Ensure that all available updates for Outlook desktop client have been applied.
- Procédez comme suit :Follow these steps:
- Redémarrez le client de bureau Teams.Restart the Teams desktop client.
- Déconnectez-vous, puis reconnectez-vous pour le client de bureau Teams.Sign out and then sign back in to the Teams desktop client.
- Fermez le client Outlook pour ordinateur de bureau.Restart the Outlook desktop client.(Veillez à ce qu' Outlook ne soit pas exécuté en mode d’administration.)(Make sure Outlook isn't running in admin mode.)
Si vous ne voyez pas le complément, assurez-vous qu’il n’est pas désactivé dans Outlook.If you still don't see the add-in, make sure that it isn't disabled in Outlook.
- Dans Outlook, sélectionnez Fichier, puis Options.In Outlook, choose File and then Options.
- Sélectionnez l’onglet compléments de boîte de dialogue Options Outlook.Select the Add-ins tab of Outlook Options dialog box.
- Vérifiez que Complément réunion Microsoft Teams pour Microsoft Office est répertorié dans la liste Compléments d’applications actifsConfirm that Microsoft Teams Meeting Add-in for Microsoft Office is listed in the Active Application Add-ins list
- Si le complément de réunion Teams est répertorié dans la liste Compléments d’application désactivé, sélectionnez Compléments COM dans Gérer, puis Accéder...If the Teams Meeting Add-in is listed in the Disabled Application Add-ins list, select COM Add-ins in Manage and then select Go…
- Activez la case à cocher en regard de Complément réunion Microsoft Teams pour Microsoft Office.Set the checkbox next to Microsoft Teams Meeting Add-in for Microsoft Office.
- Sélectionnez OK sur toutes les boîtes de dialogue et redémarrez Outlook.Choose OK on all dialog boxes and restart Outlook.
Pour des orientations générales sur la procédure de gestion des compléments, consultez la rubrique Afficher, gérer et installer des compléments dans les programmes Office.For general guidance about how to manage add-ins, see View, manage, and install add-ins in Office programs.
Si le complément ne s’affiche pas, procédez comme suit pour vérifier les paramètres du Registre.If the add-in still does not show, use the following steps to verify the registry settings.
Notes
Une modification incorrecte du Registre peut endommager gravement votre système.Incorrectly editing the registry may severely damage your system.Avant d’apporter des modifications au Registre, il est conseillé de sauvegarder les données de valeur stockées dans l’ordinateur.Before making changes to the registry, you should back up any valued data on the computer.
- Lancez Regedit.exe.Launch RegEdit.exe
- Accédez à HKEY_CURRENT_USERSoftwareMicrosoftOfficeOutlookAddinsNavigate to HKEY_CURRENT_USERSoftwareMicrosoftOfficeOutlookAddins
- Vérifiez que TeamsAddin.FastConnect existe.Verify TeamsAddin.FastConnect exists.
- Dans TeamsAddin.FastConnect, vérifiez l’existence de LoadBehavior et a la valeur 3.Within TeamsAddin.FastConnect, verify LoadBehavior exists and is set to 3.
- Si LoadBehavior a une valeur autre que 3, remplacez-la par 3 et redémarrez Outlook.If LoadBehavior has a value other than 3, change it to 3 and restart Outlook.
La planification des délégués ne fonctionne pasDelegate scheduling does not work
Si votre administrateur a configuré Microsoft Exchange pour contrôler l’accès à Exchange Web Server (EWS), un délégué ne pourra pas planifier une réunion Teams au nom du responsable.If your administrator has configured Microsoft Exchange to control access to Exchange Web Server (EWS), a delegate won't be able to schedule a Teams meeting on behalf of the boss.La solution pour cette configuration est en cours de développement et sera publiée ultérieurement.The solution for this configuration is under development and will be released in the future.Pour contourner ce problème, votre administrateur peut ajouter la chaîne suivante à la liste verte EWS : « SchedulingService ».As a workaround, your administrator can add the following string to the EWS Allow List: 'SchedulingService'.
Voir aussiRelated topics
-->Microsoft Teams includes features that make it easy for users in your organization to share information between email in Outlook and chat or channel conversations in Teams and to stay on top of missed conversations. This article gives you an overview of these features and the admin controls that apply.
Share to Outlook
Share to Outlook lets users share a copy of a Teams conversation to an email in Outlook, without having to leave Teams. This feature is handy if users need to share conversations or status updates with users outside their immediate team or even your organization. Go to the top of the conversation in Teams, select ˙˙˙ More options, and then select Share to Outlook. To learn more, see Share to Outlook from Teams.
To use this feature, Outlook on the web must be turned on for the user. If Outlook on the web is turned off, the Share to Outlook option isn't displayed in Teams for the user. For steps on how to turn on and turn off Outlook on the web, see Enable or disable Outlook on the web for a mailbox.
Actionable activity emails
Users automatically get actionable missed activity emails which help them to catch up on missed conversations in Teams. The missed activity emails show the latest replies from a conversation, including messages that were sent after the missed message, and users can click Reply to respond directly from within Outlook. To learn more, see Reply to missed activity emails from Outlook.
Note
Teams Plugin Mac
This feature isn't supported in Outlook for Mac or some older versions of Outlook for Windows. For more information, see Actionable messages in Outlook and Office 365 Groups.
Install Microsoft Teams Add-in For Outlook Mac
You can use the Set-OrganizationConfig cmdlet together with the SmtpActionableMessagesEnabled parameter to turn off actionable emails. By default, the SmtpActionableMessagesEnabled parameter is set to true. Setting the parameter to false turns off actionable email messages across Office 365. For Teams users, this means that the Reply option to respond directly in Outlook isn't available in missed activity emails. Instead, the missed activity emails include a Reply in Teams option for users to reply in Teams.
