- How To Stop Avast Popups Mac
- How To Disable Avast For Mac
- Turn Off Avast Temporarily
- How To Disable Avast
- Disable Avast Security
- How To Disable Avast For Macbook Pro
If you’re looking to uninstall Avast from your Mac, then you’re in the right place!
How to Remove Avast from Mac; To uninstall the Avast solution, follow the following steps in order to remove the solution from your personal computer. Click the menu bar icon and chose open Avast from the list of the context menu. Now click on security option in the menu bar and then select uninstall Avast option. Besides the free version of Mac antivirus, there is also a premium one called Avast Security Pro for Mac. The pro version offers two extra features The pro version offers two extra features Wi-Fi Alerts – This feature will immediately notify you if someone connects to your Wi-Fi network. Steps to Remove Avast Security from Mac. Click the Avast icon from the menu bar at the top and select “Open Avast” from the menu. Now click “Avast Security” from the top left of the menu bar and select “Uninstall Avast”. Select Uninstall to confirm. Then select additional security products from Avast to uninstall and click Continue.
Did you know simply clicking and dragging the app to the trashcan on your Mac can leave behind unwanted files that Avast installs during set up?
While these files aren’t malicious, they are installed during the initial set up of the app to allow it to operate correctly. This gives Avast the ability to run in the background even when you don’t have the app opened on your Mac.
This is a nice feature as it protects you from malicious activity all of the time but makes it harder to remove. Uninstalling Avast can be confusing and difficult as it isn’t as simple as drag the app to the trashcan and then it’s removed.
Due to it running in the background as mentioned above, that method won’t work for deleting it from your computer and you may be unable to uninstall the app.
In the steps below, we will look at how to remove all files associated with Avast using the built-in uninstaller as that is the best and easiest method.
Don’t worry! There are only 6 steps to follow and they are a piece of cake!
Why would you want to uninstall Avast from your Mac?
Avast is a free antivirus macOS app that offers on-demand scanning from malicious attacks including:
- viruses
- ransomware
- malware
- zero-day threats
- and home Wi-Fi vulnerabilities
Some users report that Avast has a slow-scanning process that makes your Mac slower or you could simply be looking to try an alternative antivirus solution as there is a plethora to choose from.
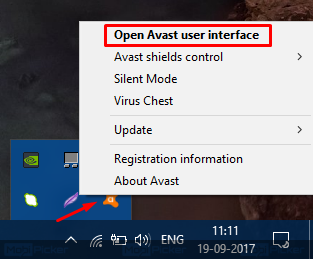
If you’re looking for an alternative, you can view options on MacUpdate by clicking here .
How to uninstall Avast from your Mac using the built-in uninstaller
When uninstalling Avast, it is best to use the uninstaller that is built into the Avast application itself instead of trying to manually uninstall the app.
Using the uninstaller will make sure that you fully delete the app and will avoid the issue of leftover files staying on your computer.
Steps 1 & 2: Launching Finder and finding the Avast app
This can be done by clicking the “Finder” icon and then going to the “Applications” folder and finding the app there.
After we have found the app, we need to launch it so that it is open and running.
This can be done by simply double-clicking on the app name or icon (Pro Tip: you can launch Avast by clicking ⌘ + SPACE BAR and then typing in the app name in Spotlight search.
This will bring Avast Security right up and display it in the center of your Mac’s screen).
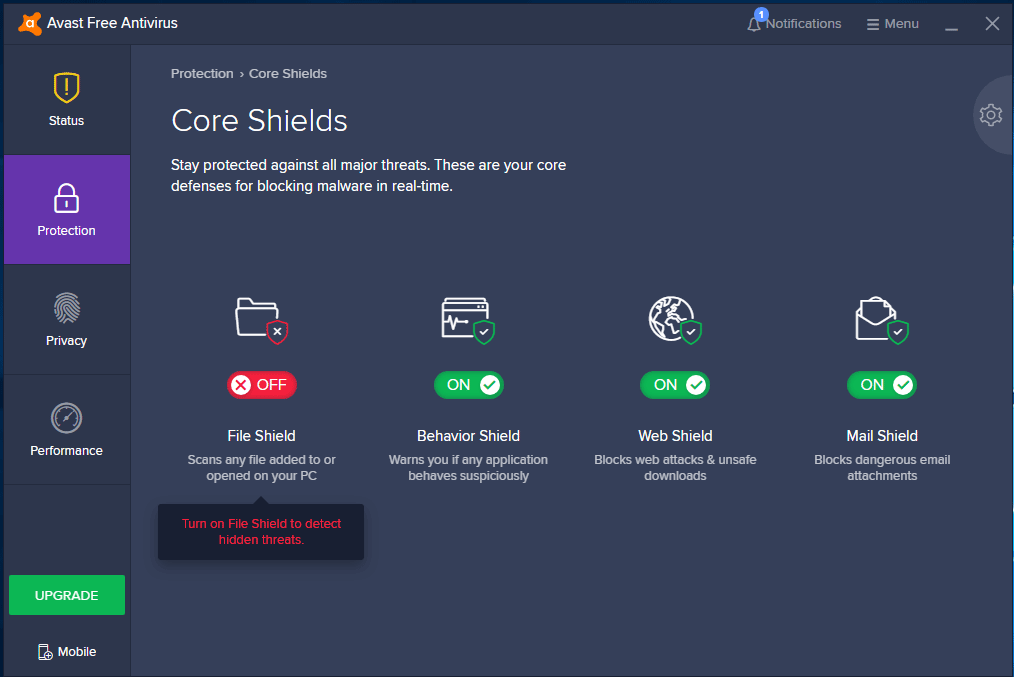
Step 3: Once the app is open and at the center stage of your Mac’s screen, we can click the “Avast Security” name in the upper-left-hand corner of the screen which will display a drop-down menu with several options. We want to choose “Uninstall Avast Security” from the list.
Step 4: A pop-up window will appear confirming that we want to uninstall Avast. Simply click the blue “Uninstall” button to complete this step.
Steps 5 & 6: You will then be prompted to enter your admin password. This will be the password that you use to sign in to your Macbook or Desktop Mac when you go to use it after it has been sitting idle. It is also the same password that you would type in whenever you make changes to your Mac. After you put your password in click the blue “OK” button.
A window will appear showing a blue bar and during this time all files associated with Avast are being removed from your Mac. It will also remove the menu bar icon that shows up when the app is running in the background. This step doesn’t take more than a couple of seconds to complete.
A confirmation window will pop-up confirming that the app has been completely uninstalled from your Mac.
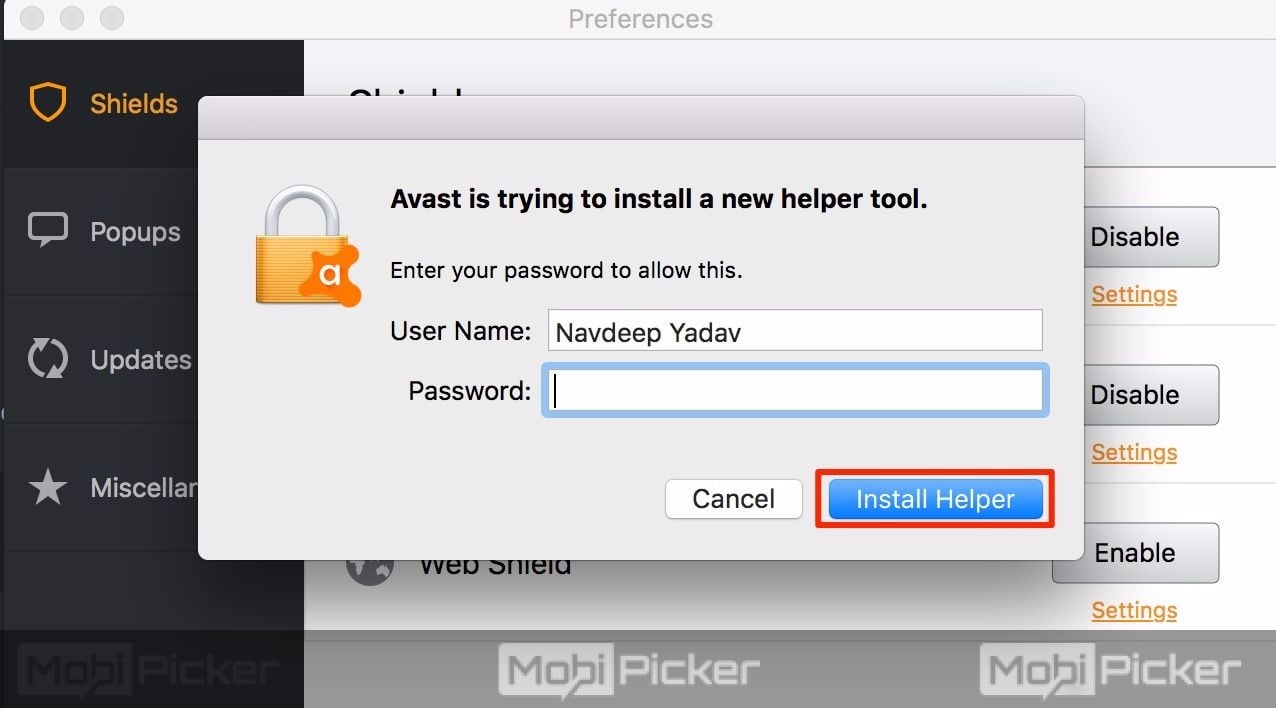
That’s it! You have removed Avast from your Mac and all files associated with it. This means that it will also no longer run in the background on your computer.
You can now click the “Quit” window and that is the process for uninstalling Avast Security from your Mac.
If you’re using Avast antivirus and you want to know how to disable it, or any of its features, or if you want to remove it completely, in this guide, we’ll show you how.
While an antivirus program like Avast can be helpful in blocking harmful malware or viruses from getting onto your computer, at other times they can block you from running programs or applications that you know are safe, or they were preinstalled on your computer and you want to choose a different option.
If you’re looking to disable Avast completely, or you just want to turn it off temporarily, in this post, we’ve provided step-by-step instructions on how to do both.
Table of Contents
How To Stop Avast Popups Mac
1. How to Turn Off/Disable Avast
2. How to Whitelist Blocked Programs in Avast
3. How to Disable Specific Features of Avast
4. Uninstall Avast Antivirus Completely
5. Should You Uninstall/Disable Avast?
Turn Off/Disable Avast Completely or Temporarily
If you need to turn off avast completely for a specific amount of time, whether to run a specific program that gets blocked by Avast, or you want to install an application and Avast is blocking the install, you have a few choices. You can either temporarily disable Avast completely, you can whitelist those programs or applications in Avast (so they don’t get blocked), or you can turn off specific features of Avast that are causing the program/application you are trying to run to be blocked.
In this section, we’ll discuss how to turn off avast completely for a certain period of time, or indefinitely.
- In you taskbar, on the right-hand side, locate the orange Avast icon (you might have to click the up-arrow to ‘Show hidden icons’
- Right-click on the orange Avast icon one you have located it
- Hover over ‘Avast shields control’ on the menu that pops up
- From the expanded menu that comes up, you can choose to disable Avast for a set amount of time or indefinitely (‘Disable permanently’)
- Left-click on the option you want and Avast will be disabled
How To Disable Avast For Mac
When you’re ready to turn Avast back on, you can right-click on the Avast icon again, hover over ‘Avast shields control’ and choose to enable all Avast shields.
How to Whitelist Blocked Programs in Avast
If you don’t want to go completely unprotected and you just want Avast to let a specific program run without getting blocked, you could always just whitelist that program. To do so, follow these instructions:
- Open up the Avast dashboard
- In the top-right hand corner of the dashboard, click ‘Menu’ and then ‘Settings’
- Under the ‘General’ tab click on ‘Exceptions’ to bring up the necessary options
- Then, click on ‘Add Exception’ and type in the URL or browse for the program you want to whitelist
- Either hit ‘Add Exception’ if you’re typing in a website, or hit ‘Browse’ to locate the program you want to add an exception for
Disable Specific Features of Avast
If you don’t want to disable Avast completely, but you just want to stop running a specific Avast feature, you can also do so in the Avast dashboard. Here are the instructions on how to do so:
- Open up the Avast dashboard
- On the left-hand menu, select ‘Protection’
- Choose ‘Core Shields’
- In that menu, you can choose which of Avast’s four shields you want to disable
- Turn off one or more of the shields you want to disable
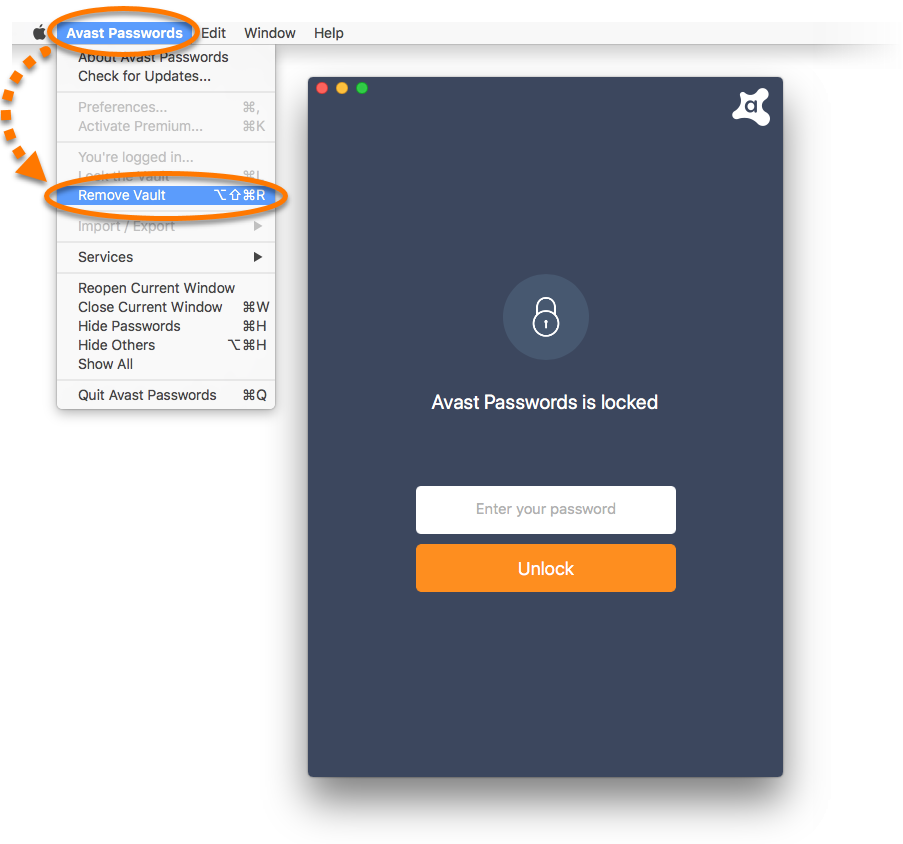
Uninstall Avast Antivirus
If you have a different antivirus program you want to use or you just don’t want Avast on your computer at all, your best option would be to uninstall it completely. You have a couple of options if you want to uninstall Avast. They are: uninstall Avast manually, or uninstall Avast using the Avast Uninstall Utility.
Uninstall Avast Manually
- Make sure Avast is closed
- In the Windows search bar in the taskbar, type in ‘Add or remove programs’ and hit enter
- A list of your programs and applications will pop up. Locate Avast by either scrolling down until you find it, or by using the search feature
- Once you’ve found Avast, click on it to select it, and then hit the ‘Uninstall’ button
- Follow through the prompts to unisntall Avast
Uninstall Avast with the Avast Uninstall Utility
Turn Off Avast Temporarily
- Download the Avast Uninstall Utility here.
- Restart Windows in Safe Mode
- Open the Avast Uninstall Utility
- Choose the options that match your Avast install
- Hit ‘Uninstall’
- Restart your computer
Should You Uninstall/Disable Avast?
While it’s never a good idea to go completely without an antivirus or firewall program protecting your computer, there are certain scenarios when disabling or uninstalling your antivirus (like Avast) makes sense.
How To Disable Avast
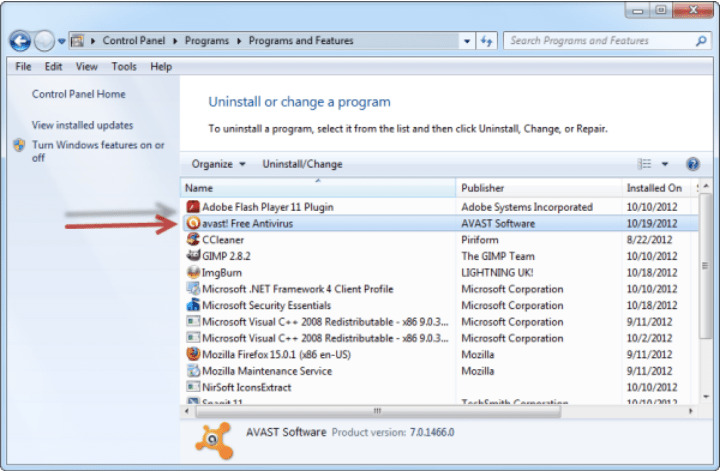
Disable Avast Security
Again, as mentioned above, if Avast is blocking a program or the installation of a program that you know is safe, it makes sense to disable Avast.
And, although Avast is often considered to be one of the better free antivirus programs, if you are switching to a different antivirus program, you’ll definitely want to completely uninstall Avast as having multiple antivirus programs on the same computer can cause problems.
How To Disable Avast For Macbook Pro
So, should you uninstall or turn off Avast? It really just depends on what you’re trying to do. If you do determine that you need to disable or uninstall Avast, we’ve outlined a bunch of different ways you can do so above.
