Select Find more add-ins for Outlook at the Office Store to go to the Office Store. Use the options on the toolbar to add more add-ins, uninstall an add-in, or refresh the page to see a list of the latest add-ins. Turn on or turn off an add-in by checking or clearing its check box in the Turned on column. To get the store icon in Outlook 2016 for Mac, it is required to add such an email account. If you cannot see the Store button, it means that the mailbox is not configured via Exchange. Please add a mailbox listed above so that you can see the Store button and manage the add-ins. On the above window you can locate the desired add-in and remove it from Outlook. You can remove the Outlook add-in either by un-checking its check-box or by selecting it and clicking on the Remove button.

You can enable/disable add-ins in the following way;
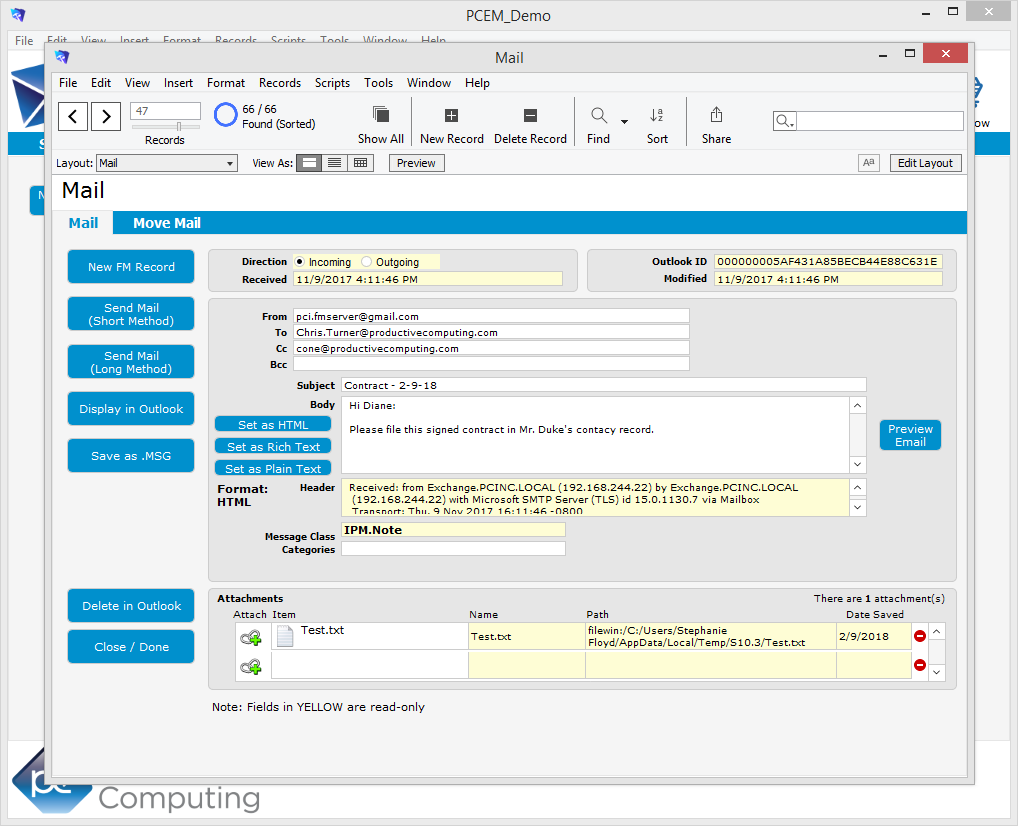
Outlook 2007
- Tools-> Trust Center…-> Add-ins.
- At the “Manage” dropdown list at the bottom select which type of add-ins you would like to enable/disable.
- Press “Go…” and make the changes.
- For some add-ins you’ll need to restart Outlook for changes to take effect.
Outlook 2010, 2013, 2016, 2019 and Microsoft 365
Teams Plugin For Outlook Mac
- File-> Options-> section Add-ins.
- At the “Manage” dropdown list at the bottom select which type of add-ins you would like to enable/disable.
- Press “Go…” and make the changes.
- For some add-ins you’ll need to restart Outlook for changes to take effect.

Note 1: See this post if you get the error “The connected state of Office Add-Ins registered in HKEY_LOCAL_MACHINE cannot be changed.”.
Note 2: You certainly do not need to have all add-ins enabled for Outlook to work properly. Disabling unneeded add-ins can actually speed up Outlook as well. For an overview see: Which Outlook add-ins do I really need?
Disable Outlook For Mac Plugins
Managing add-ins in Outlook.
