Loom Screen Recorder is a little-known snipping tool for Mac, but it turns out to be very useful. It allows you to communicate effectively with friends and workmates via screenshots and quick videos. That said, Loom offers both paid and free trial versions and works smoothly on mobile and desktop platforms. Snipping Tool on Mac. Long-time Windows users often have a hard time shifting to macOS because of the differences in tools that they’ve grown accustomed to. One such feature is the Snipping Tool, which Mac users have no built-in alternative for. Luckily, Jumpshare offers a simple yet powerful alternative to the Snipping Tool on Mac. Snip 2.0 for Mac can be downloaded from our software library for free. The program lies within Design & Photo Tools, more precisely Screen Capture. The unique identifier for this program's bundle is com.tencent.snip. The most popular versions of Snip for Mac are 2.0 and 1.2. Our built-in antivirus checked this Mac download. Snipping Tool For Mac free download - COBRA Snipping Tool, Snipping Tool, PDF Snipping Tool, and many more programs.
- Snip It For Mac
- Snipping Tool For Mac Download Free Mac
- Snip Tool Mac Command
- Snipping Tool For Mac Download Free Version
/PowerMyMac /Top Snipping Tools for Mac to Take Screenshots in 2021
There are times when you want to capture an image from the computer. For instance, if you have seen scenery you want to make as wallpaper and the save feature isn’t available, you may want to get that picture through another method. For this, you will need a snipping tool for Mac. This will help you grab images from the computer. Actually, it is also available as a screenshot tool on mobile devices such as smartphones and tablets. A snipping tool will help you create tutorials on how to use the software, as an example.
Here, we will discuss the best snipping tool for Mac. We will list out the basic snipping tools you can use with shortcut keys on your Mac computer. Then, we will move on to list the alternative snipping tools that can give you more features.
Article GuidePart 1. Is Snipping Tool Available on Mac?Part 2. What Is The Best Snipping Tool for Mac?Part 3. How to Find Screenshots on Mac?Part 4. Conclusion
Part 1. Is Snipping Tool Available on Mac?
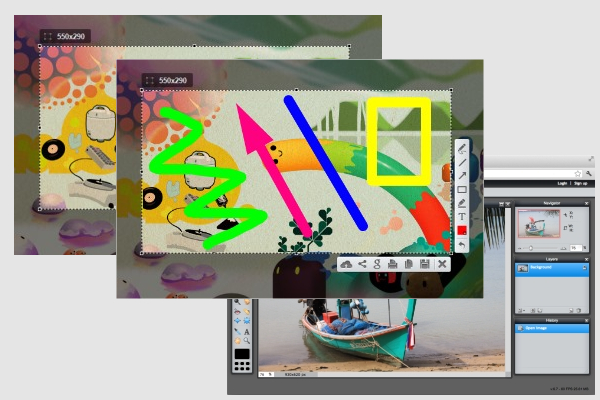
Snip It For Mac
You probably know about the snipping tool that’s made for Windows operating systems. It’s a very handy tool to use. It’s very great to take utilize, right? However, the question is, do we have a similar snipping tool for Mac? We have great news for you. Actually, Mac computers give you the ability to get a screenshot or a snip of a particular image through various shortcuts it provides you with. These include the following we wills state below:
- COMMAND + SHIFT + 3. This set of key pressed will allow you to capture the whole screen of your Mac computer.
- COMMAND + SHIFT + 4. This will help you get a screenshot of your selected region on the screen.
- COMMAND + SHIFT + 5. This will help you capture the particular window that’s active that you will select.
Part 2. What Is The Best Snipping Tool for Mac?
So, what is the best snipping tool for Mac? Here, we will discuss some snipping tools you can use in order to capture the entire screen or capture the selected portion of your screen. It’s a great way to get a copy of your favorite images.
1. Snagit
Snagit is on our list of the best snipping tool for Mac. It’s actually developed by Techsmith and is available on both Mac and Windows computers. The tool is very popular with customers from the corporate world because of its great features and appealing interface. It goes with both editing and even screen recording features. The interface is very intuitive as well.
At the upper part of the screen, you will see a little control panel. It is used to manage settings, make personalized hotkeys, and get screenshots. The tool also has a built-in editor that can be used to add arrows and callouts, among others. Capturing and then editing your images is easy with this snipping tool for Mac. Capturing the screen is possible through different methods. For instance, you can get the whole screen, you can get the part of an app, or you can get a particular region. Importing images from cameras and scanners is possible as well.
Advantages:
- Handy tools for editing.
- Tiny control panel for easy access.
- Rich in features.
Disadvantages:
- It can be cumbersome to edit your own videos.
2. SnapNDrag
This is another snipping tool for Mac that we love. It’s a snipping tool for Mac computers that gives you the ability to get a snapshot of your entire screen, a region, or a window. You don’t have to worry about key combos. The free version of this snipping tool for Mac allows you to do basic screenshots. Or, you can pay for the premium version which costs $10. The paid version gives you the ability to resize your images, turn off advertisements, and even assign hotkeys that you can easily access.
The premium, the paid version includes the following features:
- Getting your own library of your screenshots.
- Having the ability to share screenshots on social media platforms.
- Having the feature to annotate screenshots.
- Getting multiple file-formats for output, including PNG, TIFF, and JPEG.
- And more…
Advantages:
- The tool is very easy to understand and use.
- The free version can be used by personal consumers.
Disadvantages:
- The free version only provides you with limited features.
3. Lightshot
This is another snipping tool for Mac that’s a very lightweight application. It’s very easy to understand and use as well. If you’re not that tech-savvy, this is the best tool to get. You simply press the button for PRINTSCREEN and then you choose a region that you want to capture. Then, the application will do everything for you afterward.
Editing screenshots is possible by adding shapes, colors, text, and other elements. The interface is very simple that you simply have to just use the app itself. The greatest thing about this snipping tool for Mac is it is very easy to use. You can capture and then save and finally upload your screenshots. You can even use it to get multiple screenshots in chronological succession that’s very quick.
Advantages:
- Very lightweight.
- Very easy to understand and use.
- Quick to manipulate.
- Totally free.
- Helps you save to cloud storage services or to social media.
Disadvantages:
- Doesn’t offer you different capture modes.
- Doesn’t have advanced editing features.
4. Greenshot
Greenshot is another snipping tool for Mac and is very popular in both Windows and Mac operating systems. It offers various features including copying your image directly to the clipboard. It even allows you to use hotkey combos and send images directly to cloud storage services such as Dropbox, Box.com, Imgur, Confluence, and JIRA, among others.
Editing screenshots easily and quickly is made possible with its in-built editing tools. Plus, you can even blur parts of your images to highlight the sections you only want people to see. Customizing and personalizing hotkey combos and default settings is possible as well.
Advantages:
- Totally free and open-source.
- Very easy to understand and use.
- Stops the entire screen during capture mode.
- Allows highlighting and annotating of your screenshots.
Disadvantages:
- The tool is only updated occasionally by the developer.
5. Monosnap
This is actually an online service that can be used as a snipping tool for Mac. It works as a CMS and cloud storage as well. The tool works on Mac and can be used on Chrome and Windows operating systems too. It can be used to capture your desired part of the screen or the entire window if you want to. In-built editing tools can be utilized in order to personalize your screenshots. Then, you can share it on different platforms you want.
Advantages:
- Allows personalization of hotkeys.
- Great editing tools that are built-in.
- Blur tool to highlight sections of your images.
- Helps to create animated GIFs and videos.
- Multiple options for sharing and saving images.
Disadvantages:
- The interface can be overwhelming for beginners.
- Ads are very intrusive.
- Sometimes it locks up and then stops working.
6. Loom Screen Recorder
This snipping tool for Mac gives you the ability to take screenshots and even capture videos. It helps you to send these media files instantly to friends, coworkers, or family members. It offers both free and paid versions of their snipping tool for Mac. It also works on different platforms including Windows, Mac, iOS, and Chrome.
Loom is best known as a screen recording tool. However, it can also be used as a snipping tool for Mac. You can instantly capture quick video media recordings. It helps to improve your productivity, streamline your workflow, and even increase your bottom line.
Advantages:
- A great user interface that offers a lot of options.
- Has to support for Mac and other operating systems.
- Very simple and lightweight.
- Helps to create videos.
Disadvantages:
- You can’t add your own external music or audio.
- There are users that complain about glitches.
- The interface isn’t customizable.
7. Skitch
This is a great snipping tool for Mac, especially when you always take screenshots and then mark them up for colleagues. It was designed by Evernote and is the owner of the said snipping tool for Mac as well. There’s an integration between Skitch and Evernote, which can be handy for some users. This snipping tool for Mac is effective, simple, and elegant. It also acts as a markup editor that can be used on various platforms such as macOS, Android, Windows, and iOS. Even though it has seven tools alone, these have a comprehensive set of features you need for taking screenshots.
Skitch allows you to add arrows and text. It also allows you to blur areas that are obscure. Or, you may blur to highlight a particular part of the image. Coloring and drawing on your images are possible as well. Once you start taking screenshots, you can choose a particular region of the screen. This will light up, allowing you to see what is included and what is not included.
The drawback of using Skitch is that it only allows you to choose up to eight different colors. Filters and special effects aren’t available as well. In addition, files cannot be saved locally. You can only send them to the Photos application, through email, through text message, or you can pull them to that of Evernote.
Advantages:
- Easy integration with the Evernote app.
- Offers support for different file formats including GIF, JPEG, PNG, TIFF, PDF, and BMP.
Disadvantages:
- Doesn’t allow you to save files locally.
- Only allows you to choose up to 8 colors.
- No filters and no special effects.
8. Recordit
This is another snipping tool for Mac that acts as a plugin. You simply install it on your Windows or Mac computers allowing you to take screenshots of your whole screen or a portion of it. Consumers love Recordit because it is very simple and also lightweight. It gives you the ability to do other things while doing screencasts.
You can use it to show software or even display tutorials on your desktop. And, you can share them with your colleagues as well. It comes with both a free and a paid version. The latter, of course, has more features than the former.
Advantages:
- The tool is very minimalistic and lightweight using almost no memory at all.
- Shows up within the Mac computer’s taskbar.
- A lot of options for uploading and sharing screenshots.
- Hotkeys are customizable.
- Support for Twitter and GIF.
- Offers free storage within the cloud.
- You can use it to manage your screenshots.
Disadvantages:
- The free version lets you record for a maximum of 5 minutes only.
- Internet connection required.
- The free version has a lot of limitations in terms of features.
Part 3. How to Find Screenshots on Mac?
Where do snipping tool pictures go on Mac? Let’s talk about how to find screenshots on Mac. Typically, the screenshots are saved within the Desktop. However, you must check your settings to make sure you haven’t changed the place where you want the screenshots to be saved.
If you’re using a snipping tool, it will depend on the settings (default or modified) within that tool. This will tell you where the screenshots are saved. In addition, you shouldn’t forget to optimize your Mac to make sure unnecessary files are removed from it. For this, you have to use iMyMac PowerMyMac and its modules. It’s a great tool to find all unnecessary files (e.g., cache and temporary files) within your system and make your Mac computer run faster.
Part 4. Conclusion
Here, we have discussed the best snipping tool for Mac. We have started off with how to get screenshots on your Mac. Then, we moved on to defining and putting the pros of cons of other snipping tools for Mac.
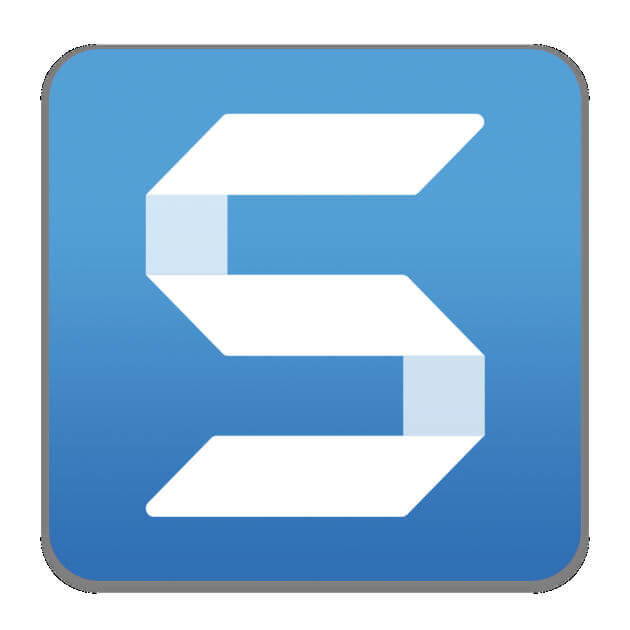
Then, we have told you how to find screenshots on Mac. We ended the article by stating that you should optimize your Mac computer using iMyMac PowerMyMac as it is a great tool to find unnecessary files within your system and make your Mac run faster. It’s very powerful in the sense that its scanning features will locate all files that are unnecessary and junk. Grab PowerMyMac now!
Snipping Tool For Mac Download Free Mac
ExcellentThanks for your rating.
Snip Tool Mac Command
Rating: 4.7 / 5 (based on 73 ratings)
People Also Read:
PowerMyMac
A powerful all-in-one App for Mac
Free DownloadSnipping Tool For Mac Download Free Version
Clean up and speed up your Mac with ease
Free Download