The result can be many gigabytes used up on a relatively small drive. Before you buy a new Mac or get a third-party drive upgrade, check out a somewhat hidden feature in the macOS – HFS+ compression. MacOS HFS+ compression. Windows users have a ‘Compress. SwitchDescriptionnoneDisplays the compression state of the current folder./cCompresses the specified folder or file./uDecompresses the specified folder or file./s:folderSpecifies that the requested action (compress or decompress) be applied to all subfolders of the specified folder, or to the current folder if none is specified./aDisplays. The best video compressor on Mac. Before we start with the video compression process, we need to find a proper video compressor to do the job. To compress video Mac users can use a video converter as a normal video converter would allow you to change the parameters of your video like resolutions, Bitrate and frame rate, thus helping you to compress your video to a smaller size. To compress an entire hard drive, follow these steps: Open the Computer window. In Windows XP, open the My Computer window. Right-click a drive icon and choose Properties from the shortcut menu. Place a check mark by the item Compress This Drive to Save Disk Space. Click the Apply button. MacTheRipper is a free DVD ripper for Mac OS X. It can extract commercial DVD movies to your hard drive, in ISO Image or VOB files. It did compress DVD size when backup DVD movies, yet delivering a smaller compression ratio than any other DVD Shrink for Mac alternatives.
If you are an Apple fan or are currently using a MacBook, you should know that there's a big price gap between models of different storage configurations. Some people might choose to go with a MacBook with lower storage capacity to save money. Most of the time, there's not much difference you can tell between a low storage capacity configuration and a big one. But when you have a lot of files or data you need to keep on your MacBook, that would be a whole new story. Chances are you might run out of storage space on your hard drive and have to opt for external drives. If you don't feel like getting an external hard drive, another option to compress video Mac users have is to compress the files that are eating up the storage space on your hard drive.
In most cases, the kind of file that's taking up your storage space is video. Videos are usually large in size, especially movies. So if you have a lot of videos stored on your hard drive on your MacBook, compressing your videos would be a good choice for freeing space on your hard drive. So in this post I will show you how to compress a video file on Mac to make room on your hard drive.

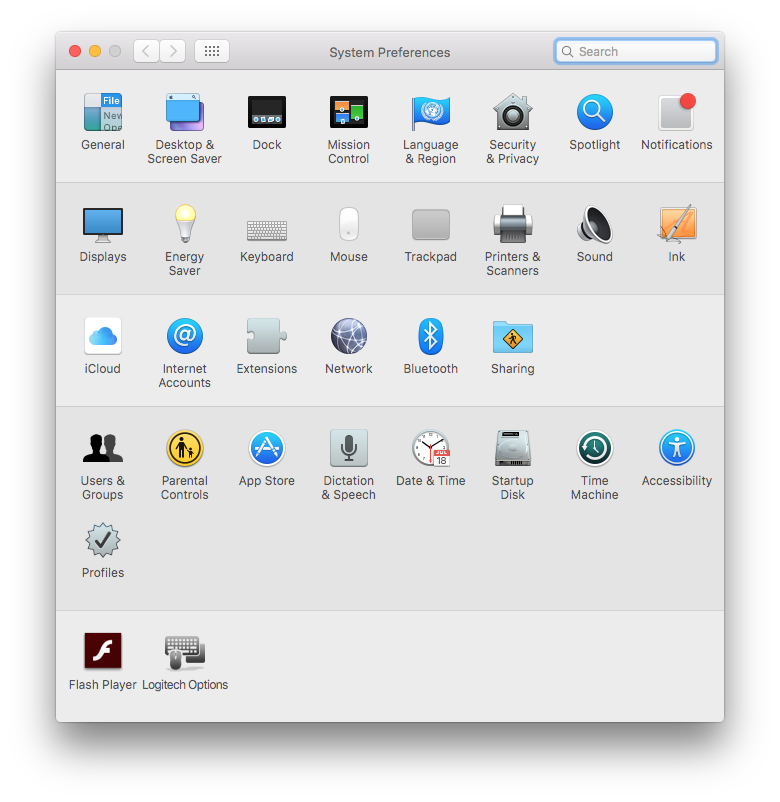
The best video compressor on Mac
Before we start with the video compression process, we need to find a proper video compressor to do the job. To compress video Mac users can use a video converter as a normal video converter would allow you to change the parameters of your video like resolutions, Bitrate and frame rate, thus helping you to compress your video to a smaller size.
The Mac video compressor I'll be using is called Leawo Video Converter for Mac. It's a top-notch video converter that's been around for years and getting positive reviews from users constantly. It's got the ability to convert video and audio files between all kinds of popular formats you can think of. Also, when using this video converter to compress your video, you can adjust the parameters of your video to make the size of the output video smaller. The program is overall efficient and easy to use.
How to compress a video on Mac with the best video compressor on Mac
Here's how to compress a video on Mac using Leawo Video Converter for Mac.
Compress Hard Drive Mac Os X 10.13
Note: There's one thing you should know about the program. The developer of the program integrates this program into a software toolkit called Prof.Media. So when you install the program on your computer, you will find that it's inside Prof.Media. It's completely normal and safe to use.
Step 1. Add videos you want to compress to the program
Launch Prof.Media for Mac on your computer, and then, on the interface, click on the Video Converter tab to launch the video converter module. Or you can do so by clicking the Convert tab at the top. After entering the video converter interface, click on the Add Video button to select the video files you want to compress and add them to the conversion list of the program. Or you can directly drag and drop your video files to the interface of the program to import them.
Step 2. Set the default output format
Compress Os Drive Files
After importing your videos to the program, you need to set the default output format for them. This could be an important part of the video compression process as the video format could be crucial to the size of the output video. For example, usually videos in AVI format are less compressed than other videos. If you choose AVI as the default output format, the size of the output video would still be bigger than videos in other format. So you might want to avoid special video formats like AVI.
To set the output format, click on the button that lies on the left side of the green Convert button and then click the Change button on the following pop-up menu. You will enter Profile page where you can set the default output format. Select the ideal output format from the format list and then click OK to confirm your selection and go back to the conversion list.
Step 3. Change the parameters of the output video format
This step is crucial to the size of the output video. Click on the button that locates in the left side of the green Convert button again and then click Edit on the following menu. You will enter the Profile Settings page where you can make adjustments to the parameters of the video format that you just chose. There are a few video and audio parameters that could affect the size of the output video. Video parameters including Bit rate, Frame rate and resolution and audio parameters including Bit rate and Sample rate could all affect the size of the output video. Adjust them as you like and when you are done, save the changes and go back to the main interface by clicking the OK button.
Compress Os Driver
Step 4. Start compressing video files Mac
Before starting the video compression, there is still one thing remains to be done. Click on the green Convert button that locates in the top right corner and a sidebar would show up from the right side of the conversion list. You need to set up the default output directory first. Click on the '…' button to set a new output directory for the output video. And then you can start the video compression process by clicking the Convert button at the bottom.
Compress Video On Mac
To compress video macOS has got a lot of programs for that, but Leawo Video Converter for Mac is definitely one of the best you can find. After finding a way to shrink video file size Mac users would be able to easily compress videos and make room on the hard drive. If you have questions like 'how do I compress a video on a Mac?' Leawo Video Converter for Mac would be your answer. It's also a great program for people who have downloaded a lot of movies on their hard drive. To compress movie Mac users could also use this all-around video converter as it can easily compress MP4 on Mac or a lot other popular video formats.
