The process to burn ISO to USB Mac is not a simple task at all. Since ISO is not a native Mac file type, you would have to work around a few methods or even make use of a third party tool in order to perform this operation. If you’ve downloaded Windows 10 ISO image, here is how you can create a bootable Windows installer USB on Mac using UNetbootin. Plug a USB drive into your Mac and open Disk Utility. Select your USB drive from the left panel and click on Info button. Note down the device name since we will need that later.
- Products ▼
- For Windows
- Android Manager for Win
- Android Data Recovery
- Phone Transfer for Win
- Android Root Pro
- For Mac
- Android Manager for Mac
- Android Data Recovery Mac
- Phone Transfer for Mac
- More >>>
Burning ISO to USB on Mac is not an easy task if you don't have access to the right tools. Some of the tools are discoutinued and some of them you found are quite complicated to use such as Terminal. In addition, the burning tool that worked well previously might be not supported by latest macOS such as Mojave or High Serria.
So what's the recommend way to burn ISO image to USB on latest Mac computer? We list 4 ISO to USB burner software for Mac in this article. You can try them out and choose one that works best in your case.
Part 1: How to Burn ISO to USB on Mac via Terminal
Terminal is the default command line interface for macOS and the older Mac OS X operating systems. It can be used for a lot of things, including issuing commands to create a bootable USB on Mac. However, remember that since ISO is not native to Apple products, you could face some issues when employing this process. Follow the steps outlined below to burn ISO to USB on Mac using Terminal commands:
Step 1: Insert a USB flash drive into your Mac and open Terminal by going to Applications >>Utilities >>Terminal. Enter the following command and then hit Enter: diskutil list
Step 2: This will list out all your drives so you can find the correct identifier for your USB stick. Note it down. Now unmount the drive by typing in the following command and then Enter:
sudo umount /dev/driveidentifier (replace driveidentifier with the name you noted down in the previous step.)
Step 3: You will need to enter the admin password when prompted. To burn the ISO to the USB, use the command below followed by Enter:
dd if=/path/to/image.iso of=/dev/driveidentifier (replace driveidentifier with the name you noted down.)
Step 4: The dd burn function can be used to burn an ISO file to any disk or drive specified. The command above will burn it to your USB drive.
Cons:
- Risky to format local hard drive for wrong commands.
- No progress bar showing during the burning the task.
- Lower success rate for creating bootable USB.
Part 2: How to Burn Windows ISO to USB on Mac via ISO Burner
The second tool recommended in this post is called ISO Burner, a robust ISO toolkit that will allow you to create, extract, edit, copy and burn ISO files on both Windows and Mac platforms. The Mac edition supports a wide range of macOS and Mac OS X versions, and the best part is that even novice users will find it very comfortable to use. There are no confusing settings to worry about, and the burn rate is 100%. That means no wasted time trying to do the job over and over again until it's done correctly.
ISO Burner is made up of several modules, but the one we'll be using for this example is the Burn option. Using this, you can quickly burn an ISO file to USB to create bootable media on your drive. This can then be used for software installations, system repairs and so on.
Step 1 Download and Install ISO Burner Mac Edition
Download ISO Burner for Mac and install it on your computer. Launch the program and click on the 'Burn' module on the home screen.
Step 2 Add USB Drive to Mac
Insert the USB drive into an available, active port and it will automatically be detected and displayed on the software interface.
Step 3 Start Burning ISO File to USB
Now all you need to do is select the ISO file and click on the 'Burn' button. You can leave all default settings as they are.
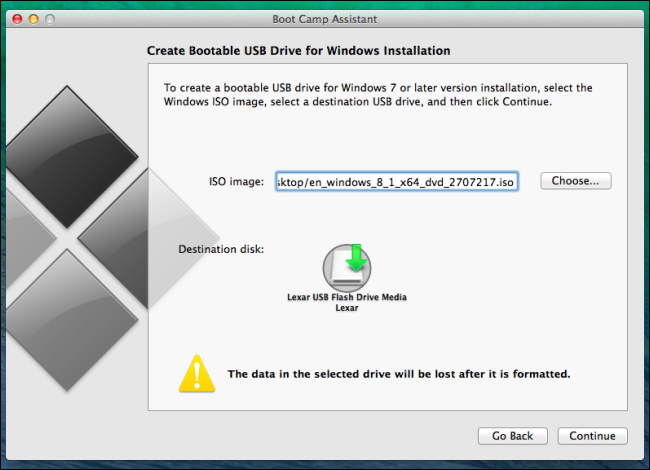
There's really no simpler way to do this on a Mac. No special skills are needed, and the whole process can be executed in a matter of minutes once you download and install the ISO Burner for Mac application.
Part 3: Burn Ubuntu Linux ISO to USB on Mac via UNetbootin
The scope of this utility is limited because you can only use it for Linux distributions like Ubuntu. The advantage is that it gives you direct access to out-of-the-box distributions as well as the choice to upload your own linux.iso file. It is an open source application, and you can download the Mac DMG file from this location. Once you install the utility on your Mac, follow the steps outlined below to create your bootable USB drive:
Step 1: Select the appropriate Linux distribution from the dropdown menu in the Distribution section at the top of the software interface. As mentioned, you can also provide your own ISO file by selecting the Diskimage radio button and choosing the ISO file using the ellipsis button (...).
Step 2: Next, specify your target drive, which is your USB flash drive, and click on 'OK' to create the bootable USB drive.
Cons:
- Only for burning Linux ISO to USB .
- Need extra time to download ISO image .
- Not able to burn normal ISO files .
Part 4: How to Burn ISO to Bootable USB via Virtualbox
Virtual machine has been a leading force in cloud and desktop computing field since 2009. You can install multiple OS on a single host. Let say, you can install and use Windows applications on Mac with the help of virtual machine technoly. So if none of the suggested methods worked, then this is the one that will 100% work.
They are multiple options for virtual technoly but in here we will use the free one called Virtualbox, owned by database giant Oracle.
Step 1: Download and install Virtualbox client on Mac.
Step 2: Create a Winodws guest OS and load Windows ISO to the machine.
Step 3: Leave the settings in default such as disk volume, CPU cores and memory if you were not familiar with it.
Step 4: Follow the screen instructions to complete the creation process. Once it is done, boot up the Windows OS.
Step 5: Now in Windows, download an ISO burning tool and insert an USB drive. Finally, burn the ISO image to USB.
Cons:
- Extremely time consuming.
- High level computer knowledge is required.
- Slow down Mac performance.
Wrap up
We have outlined the most effective way to burn ISO file to USB on Mac platforms. And they are tested by 10+ Mac laptop and desktops without running into any issue. However,each method is applied to certain scenario. Please read each part carefully and choose the best one to create a bootable USB on Mac.
Related Articles
- Windows 10 Password Crack | Remove Windows Admin Password | Change Windows Password | Bootable Windows USB | ISO to USB Tool | Create Windows Reset Disk | Burn ISO to CD | Create Windows Reset Disk | More>>>
Many users are looking for tools like 'HP USB Disk Storage Format Tool for Mac', 'Sandisk USB Format Tool Mac', 'Kingston USB Format Tool Mac', 'Lexar usb format tool mac', 'sd card format tool mac' or 'usb disk storage format tool mac' hoping that there are this kind of tools that could be used on Mac for formatting their hard drive or usb flash drive on MAC OS X, or sometimes you are searching for a bootable format tool on mac just as what HP Format Tool could perform the trick.
Some users may also want to erase the privacy files on their device by getting it formatted, is formatting true erasing on MAC? Could formatted files be retrieved? We will explain all this in this content.
Note: before any formatting or erasing the disk/pen drive, we would recommend you backup your data on your media that you want to format onto another device to avoid unintentionally data loss. We would not expect this happen that you accidentally reformatted your disk/usb stick and then later found out you had just lost some important files.
Also read: 5 best free backup software, or how to repair damaged usb drive on MAC
Table of Content
- HOT FAQs
8 MAC Formatters for USB/SD/HDD

Here is a list of disk or usb formatting tools for mac or ways of formatting disk/usb flash on MAC to get it done.
Tool 1 - Disk Utility provided by Mac OS, the best free tool to format device
Disk Utility - the best free mac format and erase tool that is provided by Apple Inc. for users to manage digital devices not only the internal media but also external drives like hard disk, usb flash and more.
Note: Erasing and formatting with Disk Utility would delete files on devices, the deleted files could be no longer accessible without some professional data recovery tools, which usually cost around $60-100.
How to format/erase usb disk or memory card on MAC using Disk Utility
Here are the steps that you may follow to get your device formatted/erased.
- Get your device connected to MAC, and backup your data to somewhere else at first as the preparetion.
- Open Disk Utility, which can be found in Applications -> Utility
- View -> Show all devices
- Select the one you want to erase/format, and then click the Erase button. (The same function that is to perform the function of 'Format')
Open Disk Utility - Select a file system for it (if you want to format it fat32, select FAT. Exfat would be recommended since it is more powerful that fat32, later the difference would be explained)
Choose a file system to format - Confirm Erase
Confirm erase to get it formatted/erased
See the video guide here.
Pros: - More than just a format tool on MAC
- It is able to format a disk or usb flash to be hfs+, fat, EXFAT and more. (FAT VS FAT32 VS NTFS will be explained in the following parts)
- It provides repairing functions to repair your storage device if it became damaged - that stars itself among the rest tools.
- It is free of charge
Cons
- It does not provide NTFS file system while formatting.
- It is not truely data erasing since formatted/erased files could still be restored by other paid mac data recovery tools
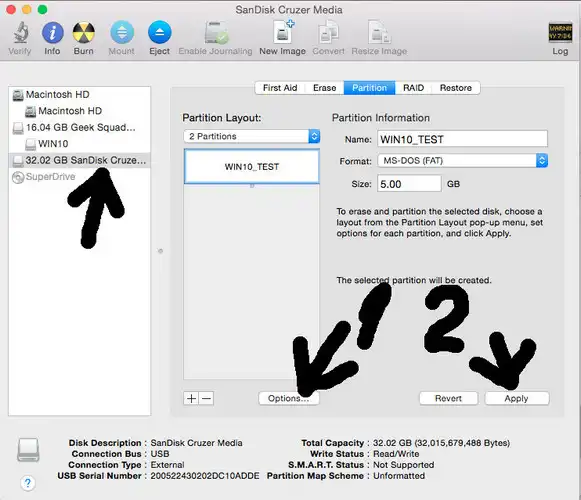
File System Difference HFS+ VS FAT VS VS FAT32 VS EXFAT VS NTFS (Which one to use?)
| File System | Compatible with macOS? | Compatible with Windows? | Max. file size | Max. partition size |
|---|---|---|---|---|
| HFS+ | Yes | No | No limit | No limit |
| FAT32 | Yes | Yes | 4GB | 8GB |
| exFAT | Yes | Yes | No limit | No limit |
| NTFS | Partially(Not provided by Disk Utility in Mac when formatting) | Yes | No limit |
Note: NTFS file system is not provided in Mac erasing/formatting inside of Disk Utility. If you want your device to be NTFS, you need to try other format tools or a Windows PC to get it formatted. Only by formatting could its file system be changed.
Which file system would you suggest for my device while formatting/erasing?->> EXFAT, which both works on MAC and Windows 10 compatible with no limit in file size and file storage size, volume size and you don't have to download other tools to get it formatted but just with the power of Disk Utility.
What if I want to use NTFS as my device file system, which tool shall I use to get it changed? Try some other mac format tools instead of Disk Utility. (We would tell you later in another article.)
How to tell which file system does my digital device apply?
Mac machines: right click your device in Mac -> Get Info -> General -> Format, and see what it shows, if it says 'MS-DOS FAT32', it means your drive is in fat32 file system, which is compatible with both Mac and Windows.
Windows PCs: You may get your device connected to Windows, and then right click it -> Property ->General, and you will see a photo that shows the information on file system.
File system is FAT32
Note: if your device is damaged and shows RAW FILESYSTEM, you may follow this guide to get it repaired: How to repair drive raw file system
Damaged media raw file system
You may also want to read: how to change raw file system to ntfs; how to convert raw file system to fat32
Tool 2 - WD Drive Utilities, formerly WD Quick Formatter by Western Digital Corporation (Freeware)
WD Quick Formatter is able to reformat any hard drive (not limited to WD Hard drives) to hfs+ or exfat file system and data on the drive would also be erased while changing its file system. No chance for a recovery unless with some special data recovery utility.
WD Drive Utilities formerly WD Quick Formatter
WD Drive Utilities software allows you to configure, manage, and diagnose your WD drive. With WD Drive Utilities, you can
- Run drive diagnostics
- Manage RAID configuration (For RAID supported models)
- Erase and format drive
- Set drive sleep timer (on supported drives)
- Register drive
(Information provided by WD)
You may download it here https://downloads.wdc.com/wdapp/WD_Utilities_Standalone_Installer_Mac_2_1_1_119.zip
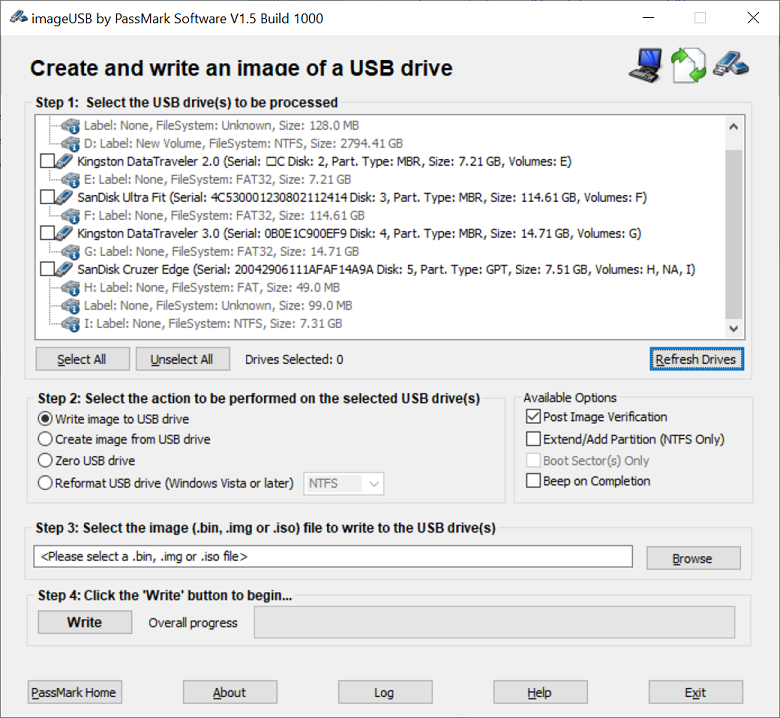
If the above link expired, go to this page and get a download. https://support.wdc.com/downloads.aspx?lang=en
Tool 3 - Freecome Hard Drive Formatter or also called FHD Formatter for MAC by Freecome Technologies (Freeware)
This freeware is able to format digital device to be hfs+, fat32 as options while choosing a file system to format/erase.
It is called Freecom Mobile Drive CLS FHD Formatter Utility 1.15 or FHDFormatter for Mac.
Download sites: we checked the websites and only found the download is available on softpedia and softinformer. See the download link here
Bottomline: we would recommend you stay with the first two freeware Disk Utility or WD Disk Utility.
Tool 4 - SD Memory Card Formatter for Mac - free
SD Memory Card Formatter for Mac is introduced by SDCard.org as a external device storage formatter that is able to format usb flash, memory card on MAC for free. See details and download url at this page
Download url: https://www.sdcard.org/downloads/formatter/eula_mac/index.html
Tool 5 - BitRaser, formerly named Stellar Disk Wipe by Stellar Information Technology(30 days free trial, Paid utility)
This one is useful that could erase confidential information on your devices. It has both Mac edition and Windows edition. And admin console, network erasure is still available as enterprise solution offered by Stellar. Highly recommended paid tool.
BitRaser
File eraser and Drive Eraser for different users need. Mobile eraser available too.
Tool 6 - AweEraser by Magoshare (Paid utility)
Tool 7 - Super Eraser by DoYourData (Paid utility)
Tool for erasing data on digital device on MAC. The erased/formatted files could not be restored. It needs a pay.
Free alternative of DOYOURDATA Super Eraser Mac - Mac Disk Utility
Tool 8 - MacClean360 by DoYourData (Paid utility)
It is a Mac cleaning tool that could clean files on Mac for digital devices. You may use the first Tool 1 Mac Disk Utility or WD Disk Utility as free alternative instead of this paid tool.
Verdict
Mac Disk Utility and WD Disk Utility is highly recommended for no matter formatting a device or erasing a device, or repairing device errors.
If you want to erase files or erase drive permanently without any chance of recovery, try the Tool 3 - BitRaser provided by Stellar Information on Mac, if you don't mind erasing the device on Windows, freeware IM-Magic Partition Resizer Free could erase files/drive permanently.
Also read: 4 free tools to delete files or erase drive permanently on Windows
How to format usb flash or disk fat32 on Mac
Since Mac Disk Utility provides the formatting file system fat, exfat, you may want to know what's the difference between fat and fat32, or exfat?
See this is a photo that shows what's available when formatting the media in Disk Utility.
Choose a file system to format
More mac fat32 format tools? See how to format sd/usb fat32 on mac
- Mac OS Extended (Journaled)
- Mac OS Extended (Journaled, Encrypted)
- Mac OS Extended (Case-sensitive, Journaled)
- Mac OS Extended (Case-sensitive, Journaled, Encrypted)
- MS-DOS(FAT) ----This is fat32, what you need
- ExFat - recommended since it both works on Mac and Windows OS and it has no limit in file size and partition size.
Mac Disk Utility already provides an option when choosing a file system - MS-DOS(fat), WHICH IS FAT32 WHAT YOU WANT.
Note: Mac OS (FAT) is compatible with both Windows PC and Mac platforms, however, there's a limit to trasnferring files over 4GB.
The Answer - choose MS-DOS(FAT) ----This is fat32, what you need. However we would suggest you use EXFAT.
Formatting VS Erasing (Is formatting or erasing permanent data deleting?)
Formatting, is to make a media a new place for data storage that you may change its file system while you format it. Formatted drive data would be marked as available for new data to take its space.
There are three levels of formatting
- quick format (no disk error checking and repairing)
- full format (includes repairing bad blocks)
- low-level format (it could only be performed by professional low level format tool, which is usually shorten the life of device)
Erasing, is to remove information on your device, which is more simplier than formatting, however it is not true wiping out all the information since erased files could be restored with help of free data recovery software.
Well, the truth is data could also be destoryed if you continue using your device after the formatting or the erasing and saved a huge number of files. If no data was saved to formatted/erased media, data could still be restored with professional tools.
How to erase data permanently on mac with freeware
Since erased files or erased media could still be recovered in Mac Disk Utilities and WD Disk Utlities, you may want to query how to erase data permanently on Mac? Is there any freeware that could do the permanent deleting?
The answer: BitRaser is a 30 days free program for erasing files permanently on Mac, we failed to find other free tools for the permanent erasing at this time.
Option: Erase data permanently with freeware on Windows OS using freeware IM-Magic Partition Resizer Free that provides 'Wipe Partition' to get everything truely deleted and removed without a chance of recovery.
Also read: 4 free tools to delete files or erase drive permanently on Windows
HP USB DISK Storage Format Tool for Mac Download
Is there HP USB Disk Storage Format Tool Mac available? Can I use HP USB Format Tool on Mac?
So far as we know that the HP USB Disk Storage Format Tool, also called HP USB Format Uility by users is only for Windows OS for example Windows 10/8.1/7/Vista/XP and there was no news coming from the developer that a MAC edition would be released.
HP USB Disk Format Tool is provided by HP for disk formatting and making a bootable usb, however this program only provides Windows editions which is compatible with Windows 10, 8.1, 7, Vista, and XP.
The Answer: There is no mac edition of HP USB Format Tool, however here are some free solutions if you want to use it on MAC.

Iso Tool For Mac Usb File
Formatting in HP USB Disk Format Tool, could be replaced by Disk Utility in Mac that you may save downloading HP USB Format Tool for Mac.
Creating bootable usb in HP USB Disk Format Tool, could be replaced by a bootable MacOS high sierra usb install drive, see the following video
Another option: see how to create a bootable installer for MacOS on https://support.apple.com/en-us/HT201372
Also read: HP USB Format Tool Review and Error Fixing
Last updated on June 17, 2020
Hot Articles
- 5 free sd card repair tool - repairing damaged sd memory card
Iso To Bootable Usb Mac
File Recovery Free > Format Recovery Utility > Howto >How to format usb flash on Mac with free mac disk formatter
