Outlook 2016 for Mac, the latest iteration of the email and calendaring app, is a worthwhile upgrade for existing users. But if you don't already use Outlook, the new. The whole reason Outlook doesn’t download pictures by default is for privacy reasons—somebody can theoretically find your IP address by embedding a hyperlinked image in an email that you open. You’d think that at least Outlook would show pictures from people in your contacts list by default, but it doesn’t even do that. Hi Sheeraz, Does this issue occur on all Outlook for Mac clients? Does the Outlook for Mac migrate to latest version? Normally, after mailbox migration or autodiscover changes (DNS record changes), Outlook client will get a notification to restart Outlook and notify end user to update autodiscover changes as you mentioned above, then we can check 'Always use my response for this server'. Don't choose your email program by default. Here are five of the best free email clients to try on your Mac. Included in the Mac operating system. Supports smart folders and robust filters.
Outlook for Mac is the MS Outlook equivalent for the Mac environment. It works like MS Outlook, though it saves its data in OLM format which is completely different from the PST format used by MS Outlook.
For Outlook for Mac users, it is easy to import a PST file into their application. But it is difficult for them to export their Outlook for Mac emails to PST format so that they can be accessed in MS Outlook in Windows environment. We will discuss how Outlook for Mac users can import PST file and export OLM files to PST format.
Instant Solution
To export healthy or corrupt Outlook for Mac emails (OLM files) to PST, try Kernel for OLM to PST Converter Tool.
How to Import a PST file to Outlook for Mac?
For transferring messages and other items from a Windows Outlook to Mac Outlook, users can use the import feature of Outlook for Mac. Please note that only UNICODE supported PST files can be imported in the Outlook for Mac application.
- Transfer the PST file to your Macintosh system.
- On the Outlook for Mac File menu, select Import.
- Select Outlook for Windows Data File, and then click the right arrow.
Import Windows Outlook file to Mac Outlook - Locate the data file on your computer, and then select Import.
- Once the import process is complete, select Done. The imported items will appear in the navigation pane listed under On My Computer.
How to Export OLM files to PST?
At times when a user needs to access the Mac Outlook data in Windows Outlook, then the OLM files require to be converted to PST format. There is a free way to convert OLM to PST file, but the process may be a bit lengthy.
It is advised to backup OLM file first using Export option in Outlook for Mac to save it into archive file format at the desired destination.
The method is given below:
- Begin by creating an IMAP Account (for example, Gmail).
- Setup the IMAP (Gmail) account in Outlook for Mac as well as Outlook.
- Move Outlook for Mac emails to IMAP (Gmail) Mailbox
- Then, move the OLM data from IMAP (Gmail) Mailbox to Windows Outlook
Now, OLM files are now exported to Outlook application indirectly through the IMAP (Gmail) account.
Export OLM files to PST More Easily
The manual process that you have just seen is quite lengthy and time-consuming. It is not a direct method too. So, it is not easy to access OLM files in MS Outlook. For an easy way out, Outlook users can try a third-party OLM to PST converter tool like Kernel for OLM to PST. In comparison to the manual method, the conversion is less time-consuming and easy while using this tool.
Let us learn how to use Kernel OLM to PST Converter to export OLM files to PST files in a swift manner.
Step 1: Launch Kernel for OLM to PST Converter software. In the opened interface, select Single or Multiple File(s) option to convert. Click the Browse button.
Step 2: Add the OLM file from its location.
Note: You can click Search to search files on a system drive.
Step 3: After adding the required OLM file for conversion, click Next.
Step 4: The Process Information window will appear. Click Finish.
Step 5: The OLM file mailbox items will get listed. Select the required file folder from left panel. Select the item from the list on the right panel to view its preview.
Step 6: In the next step, select the output type as PST file (MS Outlook) and click Next.
Step 7: Apply the filters provided as per your requirement on different criteria – From, To, Subject, Folder Name, Item Type, Date Range, etc.
Step 8: In Manage Recovered PST dialogue box, you can apply filters like split PST file or attach a prefix to store name. Once done, click Next.
Outlook For Macbook Support
Step 9: Now provide the destination path to save this converted PST file. Select this option if you want and click Finish.
Step 10: Finally, it will show the successful migration dialogue box after migration is completed.
Step 11: Using Find option on the toolbar, you can search OLM files on the basis of From, To, Subject, Date Range, Attachments, etc. criteria.
Hence, you experienced the migration from Outlook for Mac to Outlook for PST in the simplest way.
Accessing Outlook for Mac data in MS Outlook when it Uses Exchange Account
When the Outlook for Mac is a client of Exchange, its data is available on Exchange Server too. MS Outlook can be configured to connect to this mailbox from Windows environment. In that case, Outlook users can access the Outlook for Mac data directly.
Watch Video to Know Complete Process of OLM to PST Conversion
Conclusion
In this blog, we discussed the import of Outlook PST files into Outlook for Mac application which is not so a difficult task. However, the export of Outlook for Mac OLM files to Outlook PST file requires IMAP account configuration, which is a long process. At last, owing to the limitations of the manual procedures, a simple and efficient OLM to PST Conversion process using a professional converter tool is also described.
Pre-Flight Check
- These instructions are intended specifically for setting up a new email account in Microsoft Outlook 2016 for Mac OS X 10.11.3.
- If you have not already created an email address on your server, visit our New User Tutorial: Creating E-Mail Addresses in cPanel.
- If you need to configure your email address in Outlook 2016 for Microsoft Windows, see How To Set Up Email in Outlook 2016. For other mail clients, check out our tutorial on setting up other email clients.

Step #1: Add or Edit the Email Account
- To set up a new email account or edit the settings on an existing one, click the Tools menu and then select Accounts to open the Accounts panel.
- The setup process is slightly different depending on whether you have any existing email accounts configured in Outlook 2016:
- Setting up your first email account: If this is your first time setting up Outlook 2016, you will need to click on the envelope icon next to the third option: Other Email (iCloud, Google, Yahoo!, or other accounts):
- Setting up an additional email account: Once any email account has been set up in Outlook 2016, additional accounts can be added by clicking the plus sign in the lower left corner and selecting Other Email… from the pull-down menu:
- Changing the settings for an existing email account: Click on the account’s name in the account list on the left to make changes to any existing account in Outlook 2016, and skip ahead to Step #4: Editing an Existing Email Account.Note: You cannot edit an existing email account to directly change its connection method. To change an account from POP to IMAP or vice versa, simply add a new account for the email address as described below and select the desired connection type. Outlook 2016 will allow you to have multiple accounts for the same email address, so an account for sample@example.com using IMAP can coexist with an account for sample@example.com using POP. To prevent data loss, do not delete the existing account before adding a new one.
Step #2: Configuring a New Email Account
On the account information panel, enter the information as follows:- E-mail address: requires your complete email address, such as sample@example.com.
- Password: is the password associated with the email account.
- User Name: is your full email address. It should exactly match what you entered into the E-mail address field above.
- Type: you may select IMAP or POP. IMAP is recommended for its ability to sync messages between multiple devices (to learn more about the difference between the protocols, see IMAP vs POP3 email).
- Incoming server:
- When using standard (non-SSL) settings, use mail.yourdomainname.com
- When using secure (SSL) settings, use the server’s hostname (host.yourdomainname.com)
- The default port numbers should not need to be changed unless you have configured your server to use non-standard ports (not common)
- Check the box next to Use SSL to connect (recommended)
- Outgoing server:
- When using standard (non-SSL) settings, use mail.yourdomainname.com
- When using secure (SSL) settings, use the server’s hostname (host.yourdomainname.com)
- The default port numbers should not need to be changed unless you have configured your server to use non-standard ports (not common)
- Check the box next to Use SSL to connect (recommended)
Step #3: Configure Security Settings
When you add your email account, an alert window may prompt you to review security settings. This is expected if you have not already purchased and installed a signed, third-party verified SSL certificate on your mail server. If you see no such prompt, then you’re all set and can begin using Outlook 2016 with your email account immediately.If you do get a security prompt, which specifies that information that you view and send will be encrypted, note that Outlook 2016 will not be able to verify the security of the certificate through a third-party because you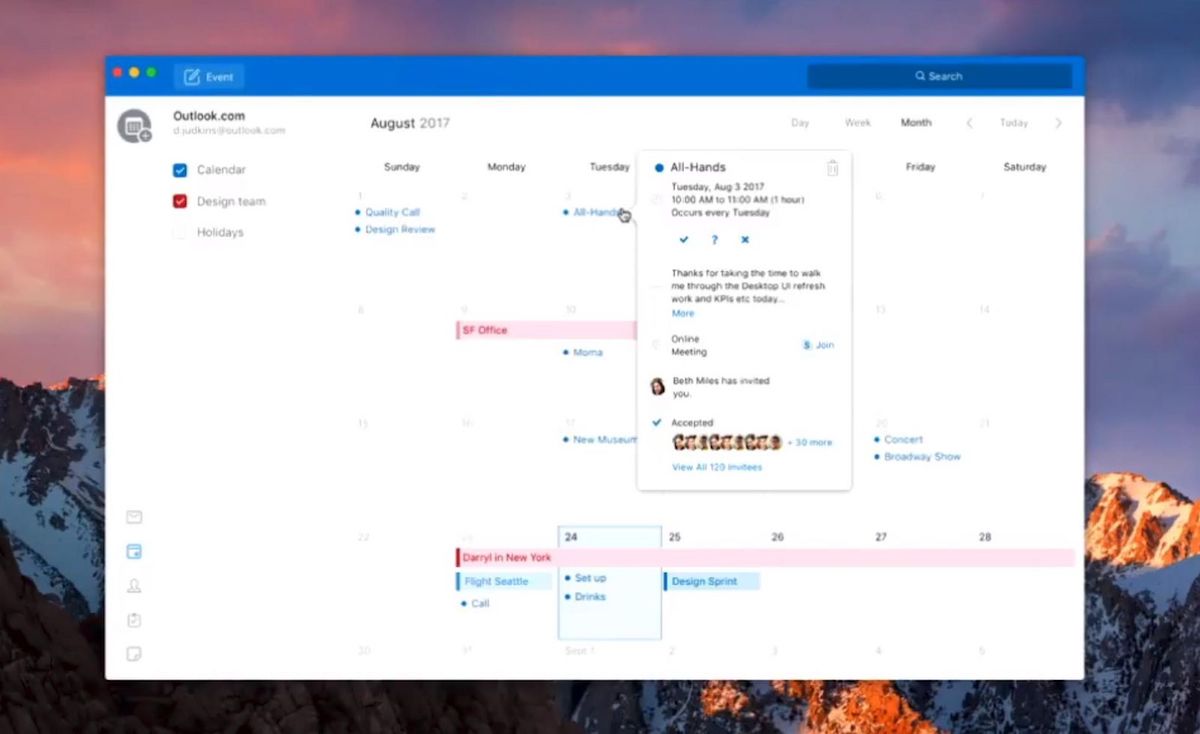 are the only authority validating it:If you wish to proceed with the connection, you have two options:
are the only authority validating it:If you wish to proceed with the connection, you have two options:Outlook For Macbook
- You can click the Continue button to proceed, with the caveat that you may need to accept the warning each time Outlook connects.
- Or, you can permanently store the certificate and treat it as trusted, by clicking Show Certificate and then checking the box next to Always trust … before clicking Continue. You will need to authenticate with your password to store the exception for your self-signed certificate.
Step #4: Editing an Existing Email Account
Outlook Email For Mac
To change the settings on an existing email account, click the Tools menu and then select Accounts to open the Accounts panel.Click on the name of the account in the left pane, and make the desired changes:- User Name: is your full email address. It should exactly match the value of the E-mail address field above.
- Password: is the password associated with the email account.
- Incoming server:
- When using standard (non-SSL) settings, use mail.yourdomainname.com
- When using secure (SSL) settings, use the server’s hostname (host.yourdomainname.com)
- The default port numbers should not need to be changed unless you have configured your server to use non-standard ports. If you do need to configure mail on a different port, you can check the box next to Override default port and enter the appropriate incoming mail server value (POP3 should be 110 for non-SSL connections and 995 when using SSL; IMAP should be 143 for non-SSL connections and 943 when using SSL.)
- Check the box next to Use SSL to connect (recommended) for a secure connection.
- Outgoing server:
- When using standard (non-SSL) settings, use mail.yourdomainname.com
- When using secure (SSL) settings, use the server’s hostname (host.yourdomainname.com)
- The default port numbers should not need to be changed unless you have configured your server to use non-standard ports. If you do need to configure mail on a different port, you can check the box next to Override default port and enter the appropriate outgoing mail server value (25 for non-SSL connections and 465 when using SSL; Unlike many other mail clients, Outlook 2016 does not require you to use port 587 on Mac OS X).
- Check the box next to Use SSL to connect (recommended) for a secure connection.
- The More Options… button will allow you to configure authentication for the outgoing (SMTP) mail server:
- Authentication: Typically, Use Incoming Server Info is sufficient, but if you receive connection errors due to SMTP authentication, you may need to select User Name and Password. Do not select None; you will not be able to send mail if None is selected as the authentication type.
- User Name: This field can only be filled in if you use the User Name and Password authentication type. If enabled, it must be the full email address.
- Password: This field can only be filled in if you use the User Name and Password authentication type. If enabled, use the email account’s password.
Bonus: Select IMAP Folders to Sync
By default, Outlook 2016 for Mac OS X will sync all IMAP folders. To specify which ones you want to sync, pull down under the Tools menu and select IMAP Folders… to bring up the Folder Browser.In the Folder Browser, you will see a list of your accounts in the left pane.- In the first pane, click on the IMAP account’s name
- In the second pane, click on INBOX (or the desired custom folder, if listed)
- In the third pane, click on the folder to which you want to subscribe or unsubscribe.
- Folders to which you already are subscribed will be displayed in bold type, while folders to which you are not currently subscribed will be displayed in a light-face font. Note that on some versions of Mac OS X, the distinction can be almost imperceptible.
- Clicking on the name of a folder to which you are subscribed will allow you to click the red ( – ) Unsubscribe button in the top-left menu, and clicking on the name of a folder to which you are not subscribed will allow you to click on the green ( + ) Subscribe button in the top-left menu.
- You can not unsubscribe to default account folders, such as Drafts, Junk, Sent, and Trash.
Related Articles:
