So I took my Mac to Apple who agreed the ports didn’t hold onto the USB-C cables as the new ones did. They ordered in a couple of the I/O components which are separate from the logic board. The computer took 7 days to repair (luckily I didn’t need it in those 7 days, this time was mainly due to my local stores backlog). The ‘USB flash drive constantly disconnecting’ problem could also arise if some important system files on your Windows are damaged or corrupt. SFC or System File Checker is a utility provided in Windows that helps in repairing those corrupt and damaged system files by replacing them with a new ones.
It can be really frustrating to work on a computer that gets frequently disconnected from WiFi Network. You will find below the steps to fix the problem of WiFi Keeps Disconnecting in Windows 10.
WiFi Keeps Disconnecting in Windows 10
The Problem of WiFi Disconnecting and connecting back again can be caused by various reasons, ranging from outdated or corrupted Network Drivers, Network Adapter getting turned OFF to other reasons.
You will find below the steps to Update Network Driver, Run the Network Troubleshooter and other methods that are known to help in fixing this problem.
1. Update Network Adapter Drivers
In many cases, the problem of WiFi disconnecting randomly can be fixed by updating Network Adapter Drivers.
1. Right click on Start button and click on Device Manager.
2. On Device Manger Screen, expand Network Adapters entry > right-click on the WiFi Adapter and click on Update Driver Software option.
Tip: If you see multiple entries, look for something that has Network, 802.11b or WiFi in it.
3. On the next screen, select Search automatically for updated driver software option and follow the on-screen prompts to install updated driver software (if available).
2. Run Internet Troubleshooter
Before moving to other methods, it is a good idea to try the built-in Troubleshooter in Windows 10 to find and fix internet connection problems on your computer.
1. Go to Settings > Update & Security.
2. On the next screen, click on Troubleshoot in the left-pane. In the right-pane, scroll down and click on Internet Connections > Run the Troubleshooter.
3. Follow the Onscreen Instructions as Windows tries to find the fix Network connectivity issues on your computer.
3. Reset TCP/IP
1. Right-click on Start button and click on Command Prompt (Admin).
2. In Command Prompt window, type netsh winsock reset and press the Enter key.
3. Similarly, type netsh int ip reset and press the Enter key
Close the Command Prompt window, Restart your computer and see if the problem is now fixed.
4. Prevent Computer From Turning OFF WiFi Adapter
The problem of WiFi disconnecting in Windows 10 is also known to be due to the computer automatically turning OFF WiFi Adapter in order to conserve power.
1. Right-click on the Start button and click on Device Manager.
2. On Device Manger screen, expand Network Adapters entry > right-click on WiFi Adapter and click on Properties.
Tip: In case you see too many entries, look for something that says Network or 802.11b or has WiFi in it.
3. On the Properties screen, select the Power Management tab and disable Allow the computer to turn off this device to save power option.
4. Click on OK to save this setting on your computer.
Now your computer won’t be able to Turn OFF the WiFi Adapter, which should fix the problem on your computer.
5. Disable Hotspot 2.0 Networks
The WiFi Sense feature in Windows 10 is known to cause WiFi Connectivity problems.
1. Go to Settings > Network & Internet.
2. On the next screen, click on WiFi in the left-pane. In the right-pane, scroll down and disable Let me use Online Sign-up to get connected option.
Restart your computer and see if the problem of WiFi Disconnecting from your Windows 10 computer is now fixed.
6. Connect Automatically & Make WiFi Network Private
Follow the steps below to make your computer connect automatically to Network and also make it discoverable on your Home WiFi Network.
1. Go to Settings > Network & Internet and click on your WiFi Network.
2. On the next screen, enable Connect Automatically when in range and set your WiFi Network type as Private.
Note: If you are interested, refer to this guide: Difference Between Public And Private Network in Windows 10
7. Set Low Roaming Sensitivity
Setting Low Roaming Sensitivity prevents your computer from trying to connect to other available networks.
1. Go to Settings > Network & Internet > Change Adapter Options.
2. On the next screen, right-click on your WiFi Network and click on Properties.
3. On WiFi Properties screen, click on the Configure button.
4. On the next screen, select the Advanced tab and set Roaming Aggressiveness value to Lowest or Medium-low level.
Why Does My Usb Port For Sound Keep Disconnecting Macbook
Your computer will now have a low tendency to disconnect from WiFi and try to connect to other networks.
External storage device/ USB keeps disconnecting and reconnecting problem mainly happens while transferring or copying the media files from one device to another device. And this issue is actually a very irritating situation for users.
While transferring media files as like USB keeps disconnecting and reconnecting issue, you can also get such types of errors, ‘USB Flash Drive Not Formatted’ Error, “The Device Is Not Ready” Error, ‘USB Drive Detected But Not Accessible’, “Please Insert A Disk Into Removable Disk”, and many more.
Luckily, there are few easy solutions are available to fix USB devices Keeps disconnecting and reconnecting Windows 10/8/7 and all the ways are introduced in this tutorial. To get more information about the USB drive Keeps Disconnecting and reconnecting, read this article till the end.
Methods To Fix USB Device Keeps Disconnecting And Reconnecting
There are some of the possible solutions on how to fix external storage device keeps disconnecting and reconnecting. Hence, below we have discussed some of the easy fixes that may help you to repair this issue.
Fix #1: Use Chkdsk To Repair USB Keeps Disconnecting And Reconnecting
The chkdsk command can help you out to scan your storage device for the bad sectors and file system errors, which makes your hard drive inaccessible and after that try to repair the issue simultaneously.
To resolve USB Keeps Disconnecting and reconnecting Windows 8, just follow the below-given instructions:
- First of all, you’ve to press on ‘Windows + Q’
- Now, type cmd
- After that make right-click on the ‘Cmd Prompt’, then you have to select the ‘Run as Administrator’.
- Then the new Command Window appears. Now, type the chkdsk X: /r /f where X is the new drive letter of USB drive /r, /f are the chkdsk parameters.
- Now, hit the ‘Enter’ key to activate the error-checking process and repair via chkdsk.
- Lastly, you’ve to take out the USB hub and try to connect it again. After doing so, if you’re able to access the USB drive after that take a backup of the files and format your USB drive.
After trying this process, if you fail to fix your issue, then you can try the next method to resolve your problem.
Fix #2: Reformat USB Drive
Well, this is another method to resolve USB hub Keeps Disconnecting and Reconnecting.
In order to reformat USB device, you require to try the below-mentioned steps:
- Firstly, you’ve to open My Computer/This PC and after that look for the USB drive on the right side of the list shown, then make right-click on it.
- Then, you’ve to make click on the ‘Format’ option and after that in the context menu, you have to fill the volume label, allocation unit size and file system as Wizard asked.
- Finally, you’ve to check ‘Perform a Quick Format’ box, after that make click on the “OK” option to reformat your USB drive.
If this solution doesn’t work, then try the next solution.
Fix #3: Try Different USB Port Or System
This method may seem to be odd but it did work for a few people. Sometimes, it is likely to USB drive Keeps Disconnecting and Reconnecting due to the insufficient power supply in a USB hub, which is one of the major issues that cause it disconnecting and reconnecting randomly.
For this problem, you have to unplug your USB drive and try on some other available device. And after doing so, if USB keeps disconnecting and reconnecting problem still persists, then proceed towards the next way.
Fix #4: Run SFC (System File Checker)
SFC is a utility that can help you to repair corrupted system files of the system by substituting them with new files.
So, to scan &resolve USB Keeps Disconnecting and reconnecting error by using system file checker scan, just try the below-mentioned steps:
- First of all, you have to press on ‘Window + Q’ and after that type the cmd.
- Then, make right-click to the ‘Command Prompt’ option, select the ‘Run as administrator’ option. After doing this, a new CMD Window will appear.
- Now, in that CMD Window, you’ve to type SFC /scannow, then hit the ‘Enter’. Then you’ll notice that the system file checker scan begins.
- Next, you have to wait a few seconds until the scan finishes. When it finished, restart the PC and attach your USB drive.
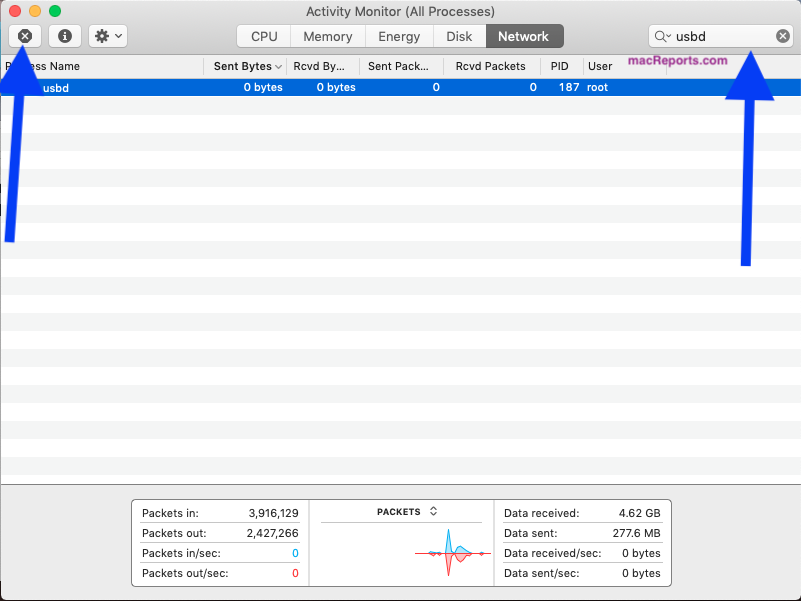
If this resolution doesn’t work, then you can try the next process.
Why Does My Usb Port For Sound Keep Disconnecting Macbook Pro
Fix #5: Turn Off the USB Selective Suspend
Assume that, if your system/PC is configured to disable the USB devices, then USB drive Keeps Disconnecting and Reconnecting may occur.
And in order to disable this setting, you require to try the below-given steps:

- First of all, you’ve to press on Windows logo & R
- After that, you have to type the powercfg.cpl, after that simply hit Enter.
- Then, you need to click on the Change plan settings.
- Now, you need to make click on ‘Change advanced power settings’.
- After that, you’ve to expand USB settings and you need to choose the ‘Disabled’ option and then press OK.
- To finish this, you need to restart your system, after that, you have to check if USB drive Keeps Disconnecting and Reconnecting Windows 10/8/7 issue has been fixed or not.
Automatic Solution: Retrieve Erased Data From Inaccessible USB Device

After fixing USB Keeps Disconnecting and reconnecting Windows 7 issue, it is very important to first restore deleted/lost files from the USB hub and for this, you can go through with the best data recovery software that is USB Drive Data Recovery tool.
Well, this recovery software is specialized in retrieving removed data from any type of storage or digital devices, such as CF card, memory card, SD card, external hard drives microSD card, pen drive and more.
Although, this recovery tool also helps to recover deleted photos, music and video files from USB flash drive by following few steps. Below, you can try the given steps to recover media files from USB device in an easy process.
* Free version of the program only scans and previews recoverable objects.
Steps To Recover Files From Inaccessible USB drive
Step 1: Select Desired Location
Why Does My Usb Port For Sound Keep Disconnecting Machine
Firstly, select the drive, external media or volume from which you want to recover deleted media files. After selecting, click on 'Scan'.
Step 2: Preview Recovered Media Files
Next, you can preview the recoverable media files after the scanning process is completed.
Step 3: Recover Media Files
Lastly, you can select the images, audio, video files you want to restore and click on 'Recover' option to save them at the location you want.
Why Does My USB Drive Keep Disconnecting And Reconnecting?
Your USB drive Keeps Disconnecting and Reconnecting due to the inadequate power supply in the USB hub, which is one of the major issues that cause an external drive disconnecting and reconnecting randomly.
As we know, most of the people don’t have an idea that their PC/computer system is usually configured to turn off the USB devices after a while in order to save electricity.
Below are some of the other common reasons rather than the inadequate power supply that can lead to USB Keeps Disconnecting and Reconnecting are:
- Corrupt file
- Removal of USB flash drive without Ejecting
- Overheating of internal components
- SD card with Bad sectors or other USB devices with bad sectors
- Physical corrupt/damage the USB drive
So, these were the several causes responsible for USB devices Keeps Disconnecting and Reconnecting.
Final Words
Finally, I hope that the above-given methods will definitely help you to repair ‘External Hard Drive Keeps Disconnecting’ issue.
While fixing up the USB device Keeps Disconnecting and Reconnecting Windows 8 issue, if you found that all your essential data have been deleted, then it is recommended to use the best recovery software that is USB Drive Data Recovery tool to retrieve deleted/erased files from External hard drive.
Although, you’ve to follow the given tips and tricks to fix this issue and keep in mind that you should always scan your computer system before connecting a USB device with good antivirus software to prevent further issues.
Alex is an expert technical writer with 7+ years of experience. His in-depth knowledge about data recovery and fascination to explore new DIY tools & technologies have helped many. Alex has a great interest in photography and loves to share photography tips and tricks with others.
